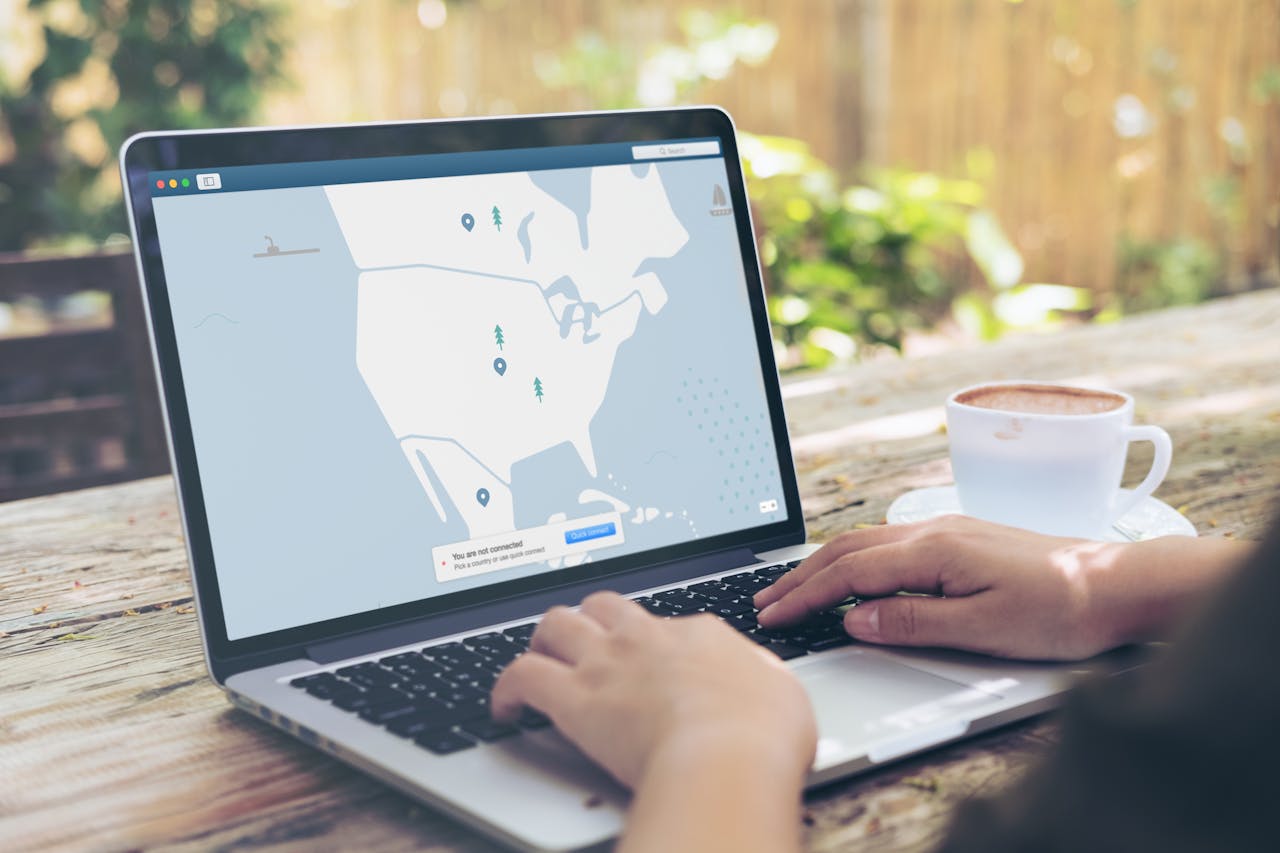Jak podłączyć komputer stacjonarny do sieci WiFi
Podłączenie komputera stacjonarnego do sieci WiFi może wydawać się skomplikowane, zwłaszcza dla początkujących użytkowników. W rzeczywistości jest to proces prosty i szybki, który można wykonać w kilku krokach. W tym artykule przedstawimy szczegółowe instrukcje, jak to zrobić, a także nieco informacji na temat sprzętu i ustawień, które mogą być przydatne w tym procesie.
Co będzie potrzebne?
Zanim przystąpimy do podłączania komputera do sieci WiFi, upewnijmy się, że mamy odpowiedni sprzęt oraz dostęp do sieci. Oto lista niezbędnych elementów:
- Komputer stacjonarny– sprzęt, który chcemy podłączyć do WiFi.
- Adapter WiFi– jeśli komputer nie ma wbudowanego modułu WiFi, będziemy potrzebować adaptera USB lub karty WiFi.
- Dostęp do sieci WiFi– upewnijmy się, że mamy hasło do sieci oraz dostęp do routera.
Krok 1: Sprawdzenie sprzętu
Pierwszym krokiem jest sprawdzenie, czy nasz komputer stacjonarny ma wbudowany moduł WiFi. Wiele nowoczesnych płyt głównych ma tę funkcję, ale starsze modele mogą jej nie mieć. Aby to sprawdzić:
- Otwórz „Menedżer urządzeń” na swoim komputerze (możesz to zrobić, klikając prawym przyciskiem myszy na ikonie „Start” i wybierając „Menedżer urządzeń”).
- Rozwiń sekcję „Karty sieciowe”.
- Sprawdź, czy widnieje tam urządzenie typu „Wi-Fi” lub „Wireless”.
Jeśli nie znajdziesz takiego urządzenia, będziesz musiał zakupić adapter WiFi.
Krok 2: Zakup adaptera WiFi
Jeśli twój komputer nie ma wbudowanego modułu WiFi, możesz zakupić adapter USB. Oto kilka rzeczy, na które warto zwrócić uwagę przy wyborze:
- Standard WiFi: Wybierz adapter wspierający co najmniej standard 802.11n, a najlepiej 802.11ac, aby zapewnić szybkie połączenie.
- Zasięg: Zwróć uwagę na zasięg adaptera, zwłaszcza jeśli komputer znajduje się daleko od routera.
- Opinie użytkowników: Sprawdź recenzje innych użytkowników, aby upewnić się, że adapter jest wydajny i niezawodny.
Krok 3: Instalacja adaptera
Jeśli masz już adapter WiFi, zainstaluj go w swoim komputerze. Procedura może się różnić w zależności od modelu, ale ogólnie wygląda tak:
- Adapter USB: Włóż adapter do wolnego portu USB w komputerze. System operacyjny powinien automatycznie wykryć urządzenie i zainstalować odpowiednie sterowniki.
- Karta WiFi: Jeśli korzystasz z karty wewnętrznej, będziesz musiał otworzyć obudowę komputera i zainstalować kartę w odpowiednim gnieździe PCIe. Po zamontowaniu uruchom komputer, a system operacyjny powinien zainstalować sterowniki.
Krok 4: Połączenie z siecią WiFi
Po zainstalowaniu adaptera, czas na połączenie z siecią WiFi. Oto jak to zrobić:
- Kliknij ikonę sieci w prawym dolnym rogu ekranu (obok zegara).
- Znajdź swoją sieć WiFi na liście dostępnych sieci i kliknij ją.
- Kliknij przycisk „Połącz”.
- Wprowadź hasło do sieci WiFi i kliknij „Dalej”.
Po chwili komputer powinien połączyć się z siecią. Warto także zaznaczyć opcję „Zapamiętaj hasło”, aby nie musieć wprowadzać go za każdym razem.
Krok 5: Sprawdzenie połączenia
Aby upewnić się, że komputer jest prawidłowo podłączony do sieci WiFi, wykonaj poniższe kroki:
- Otwórz przeglądarkę internetową i spróbuj odwiedzić dowolną stronę.
- Możesz również sprawdzić stan połączenia, klikając prawym przyciskiem myszy ikonę sieci i wybierając „Otwórz ustawienia sieci i Internetu”.
- W sekcji „Stan” powinieneś zobaczyć informacje o połączeniu bezprzewodowym oraz jego stanie.
Problemy z połączeniem
Czasami mogą wystąpić problemy z połączeniem WiFi. Oto kilka najczęstszych problemów oraz sposoby ich rozwiązania:
- Brak sygnału WiFi: Upewnij się, że komputer znajduje się w zasięgu sygnału. Sprawdź również ustawienia routera, aby upewnić się, że sygnał jest aktywny.
- Błędne hasło: Upewnij się, że wprowadzasz hasło do sieci WiFi poprawnie. Hasła są wrażliwe na wielkość liter.
- Problemy z adapterem: Spróbuj odłączyć i ponownie podłączyć adapter. Może być również konieczna aktualizacja sterowników.
Wskazówki dodatkowe
- Aktualizacja sterowników: Regularnie sprawdzaj, czy dostępne są aktualizacje sterowników dla adaptera WiFi. Można to zrobić w „Menedżerze urządzeń”.
- Zarządzanie ustawieniami WiFi: W systemie Windows możesz zarządzać ustawieniami połączenia, aby na przykład ustawić preferencje dotyczące automatycznego łączenia z siecią.
- Zabezpieczenia sieci WiFi: Upewnij się, że twoja sieć jest zabezpieczona hasłem oraz korzysta z szyfrowania WPA2 lub WPA3.
Podłączenie komputera stacjonarnego do sieci WiFi jest procesem, który można zrealizować w kilku prostych krokach. Dzięki odpowiedniemu adapterowi oraz znajomości podstawowych ustawień sieciowych, każdy użytkownik, niezależnie od poziomu zaawansowania, jest w stanie zrealizować to zadanie samodzielnie. Warto pamiętać o regularnej aktualizacji sterowników oraz zabezpieczeniu sieci, aby korzystanie z Internetu było nie tylko wygodne, ale także bezpieczne.