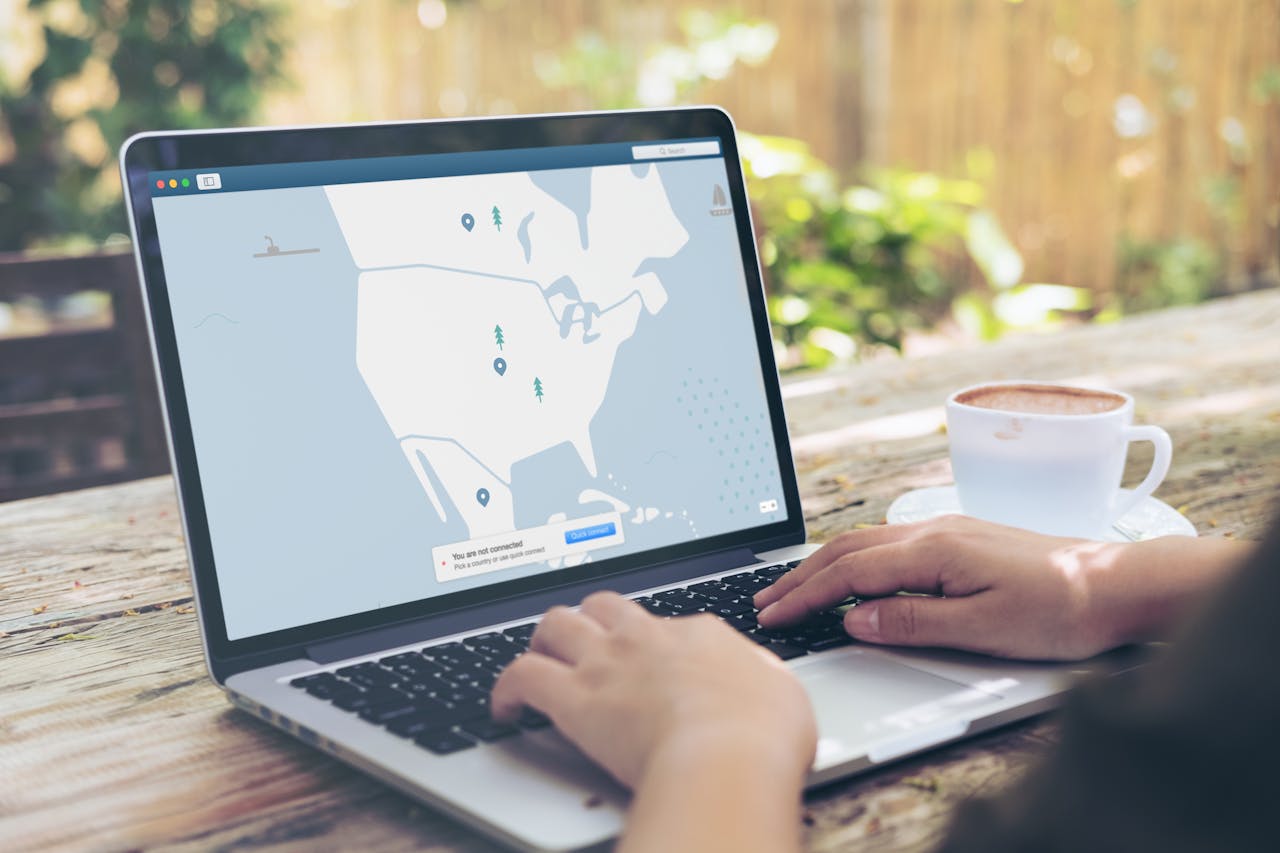Jak podłączyć komputer do kilku różnych sieci LAN
Wstęp
Podłączanie komputera do kilku różnych sieci LAN może być nie tylko przydatne, ale wręcz konieczne w wielu sytuacjach. W zależności od Twoich potrzeb, możesz chcieć korzystać z różnych połączeń – na przykład do pracy zdalnej, grania online lub przeglądania zasobów lokalnych. W tym artykule przeprowadzimy Cię przez krok po kroku proces konfiguracji, aby Twój komputer mógł jednocześnie łączyć się z kilkoma sieciami LAN.
Wymagania wstępne
Zanim przystąpisz do konfiguracji, upewnij się, że masz:
- Komputer z systemem Windows, macOS lub Linux.
- Karta sieciowa (wbudowana lub zewnętrzna) z obsługą Ethernet oraz Wi-Fi.
- Dostęp do routerów lub switchy, które chcesz podłączyć.
- Uprawnienia administratora do zmiany ustawień sieciowych.
Krok 1: Sprawdzenie karty sieciowej
Przede wszystkim upewnij się, że Twój komputer ma odpowiednie karty sieciowe. Możesz mieć:
- Karta Ethernet (do podłączenia kablowego).
- Karta Wi-Fi (do podłączenia bezprzewodowego).
Jak sprawdzić dostępne karty sieciowe w Windows?
- Otwórz „Panel sterowania”.
- Przejdź do sekcji „Centrum sieci i udostępniania”.
- Kliknij na „Zmień ustawienia karty” po lewej stronie.
- Zobaczysz listę dostępnych połączeń. Upewnij się, że zarówno Ethernet, jak i Wi-Fi są aktywne.
Jak sprawdzić dostępne karty sieciowe w macOS?
- Otwórz „Preferencje systemowe”.
- Kliknij na „Sieć”.
- Po lewej stronie powinieneś zobaczyć dostępne interfejsy sieciowe.
Krok 2: Podłączenie do pierwszej sieci LAN
Pierwszym krokiem jest połączenie się z jedną z sieci LAN. Możesz to zrobić za pomocą kabla Ethernet lub Wi-Fi.
Podłączenie przez Ethernet
- Podłącz kabel Ethernet do portu w komputerze i do routera/switcha.
- Komputer powinien automatycznie wykryć połączenie. Sprawdź to w „Centrum sieci i udostępniania”.
Podłączenie przez Wi-Fi
- Kliknij ikonę Wi-Fi w pasku zadań.
- Wybierz sieć, do której chcesz się połączyć, i wprowadź hasło.
Krok 3: Konfiguracja drugiej sieci LAN
Aby podłączyć się do drugiej sieci LAN, musisz najpierw skonfigurować ustawienia sieciowe.
Windows
- Otwórz „Panel sterowania” i przejdź do „Sieć i Internet”.
- Wybierz „Centrum sieci i udostępniania”.
- Kliknij na „Zmień ustawienia karty”.
- Kliknij prawym przyciskiem myszy na drugą kartę sieciową (np. Wi-Fi, jeśli już masz połączenie Ethernet) i wybierz „Właściwości”.
- Wybierz „Protokół internetowy w wersji 4 (TCP/IPv4)” i kliknij „Właściwości”.
- Wybierz „Użyj następującego adresu IP” i wprowadź adres IP oraz maskę podsieci zgodnie z wymaganiami drugiej sieci.
macOS
- Otwórz „Preferencje systemowe” i kliknij na „Sieć”.
- Wybierz drugą kartę sieciową z listy po lewej stronie.
- Kliknij na „Zaawansowane” i przejdź do zakładki „TCP/IP”.
- Wprowadź ręcznie adres IP oraz maskę podsieci, a następnie kliknij „OK”.
Krok 4: Sprawdzanie połączenia
Po skonfigurowaniu drugiej sieci, warto sprawdzić, czy obie sieci działają poprawnie. Możesz to zrobić na kilka sposobów:
Pingowanie
: Użyj polecenia
pingw wierszu poleceń (Windows) lub Terminalu (macOS), aby sprawdzić, czy możesz dotrzeć do innych urządzeń w obu sieciach.Przykład dla Windows:
ping 192.168.1.1Przeglądanie zasobów
: Sprawdź, czy możesz uzyskać dostęp do zasobów w obu sieciach, np. drukarek lub folderów udostępnionych.
Krok 5: Dostosowanie priorytetów połączeń
W przypadku, gdy komputer jest podłączony do wielu sieci, warto ustawić priorytet, aby decydować, z której sieci korzystać w pierwszej kolejności.
Windows
- Otwórz „Panel sterowania” i przejdź do „Centrum sieci i udostępniania”.
- Kliknij na „Zmień ustawienia karty”.
- Naciśnij klawisze
Alt, aby wyświetlić menu, następnie wybierz „Zaawansowane” -> „Ustawienia”. - W zakładce „Adaptery” przesuń preferowaną sieć na górę listy.
macOS
- Otwórz „Preferencje systemowe” i kliknij na „Sieć”.
- Kliknij na ikonę koła zębatego u dołu listy po lewej stronie i wybierz „Ustawienia porządku”.
- Przeciągnij preferowane połączenie na górę listy.
Krok 6: Rozwiązywanie problemów
Podczas konfiguracji mogą wystąpić różne problemy. Oto kilka najczęstszych i ich rozwiązania:
- Brak połączenia z Internetem: Sprawdź, czy kable są poprawnie podłączone oraz czy routery są włączone.
- Konflikty adresów IP: Upewnij się, że każdy interfejs ma unikalny adres IP w każdej sieci.
- Problemy z wydajnością: Jeśli połączenie jest wolne, sprawdź, czy nie ma nadmiernego obciążenia sieci.
Wnioski
Podłączenie komputera do kilku różnych sieci LAN może znacznie zwiększyć Twoją elastyczność i możliwości pracy. Dzięki odpowiedniej konfiguracji możesz korzystać z różnych połączeń, co przydaje się zarówno w pracy, jak i w codziennym użytkowaniu. Pamiętaj o regularnym sprawdzaniu ustawień i priorytetów, aby zapewnić sobie najlepszą wydajność i dostępność.