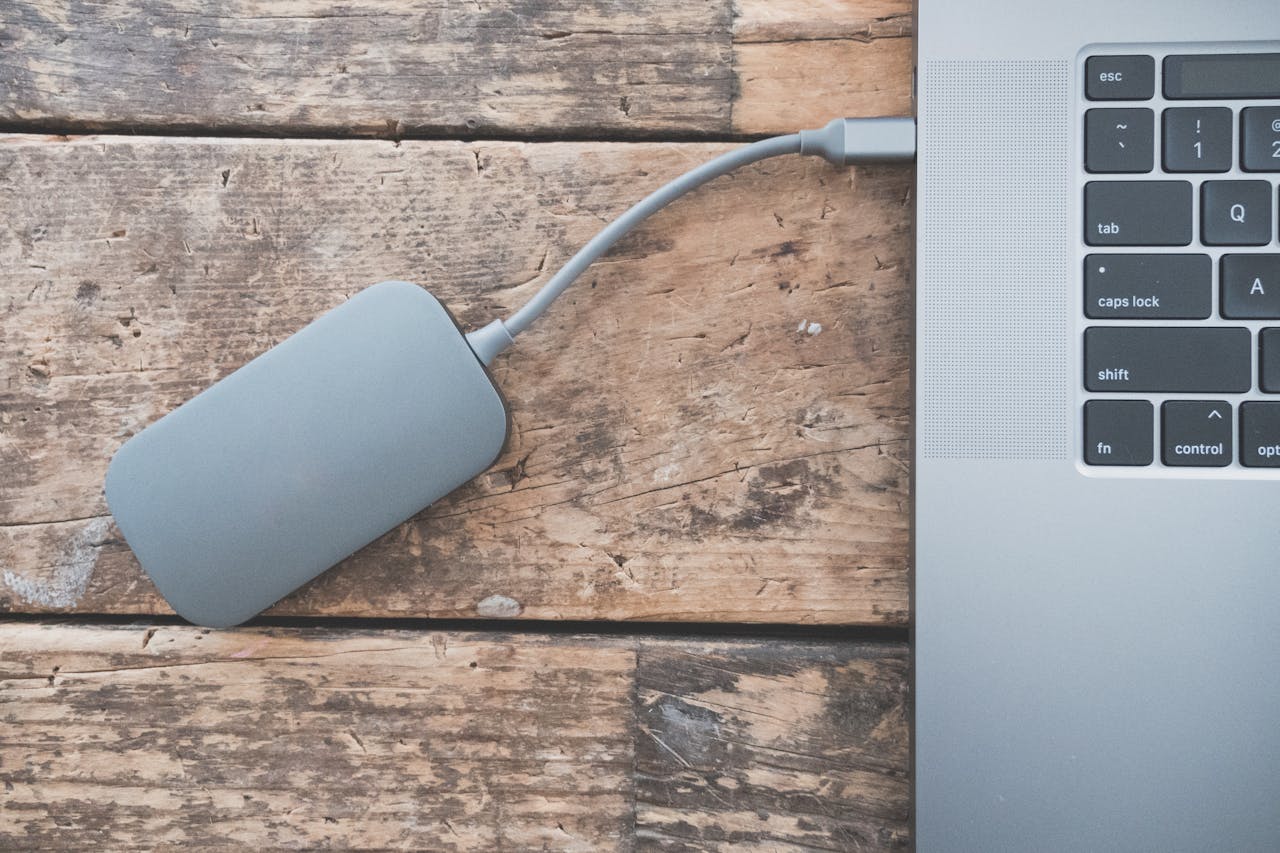Wymiana dysku na SSD w komputerze lub laptopie
Wstęp
W ostatnich latach dyski SSD (Solid State Drive) zyskały na popularności jako alternatywa dla tradycyjnych dysków HDD (Hard Disk Drive). Dzięki swojej szybkości, niezawodności oraz mniejszemu zużyciu energii, wymiana starego dysku na SSD może znacząco poprawić wydajność zarówno komputerów stacjonarnych, jak i laptopów. W tym artykule przeprowadzimy Cię przez proces wymiany dysku na SSD krok po kroku, wskazując wszystkie istotne aspekty oraz udzielając praktycznych wskazówek.
Dlaczego warto wymienić dysk na SSD?
Zalety dysków SSD
- Szybkość: Dyski SSD oferują znacznie wyższe prędkości odczytu i zapisu danych w porównaniu do HDD. To oznacza szybsze uruchamianie systemu operacyjnego oraz aplikacji.
- Cisza i niezawodność: Brak ruchomych części w SSD sprawia, że są one cichsze i mniej podatne na uszkodzenia mechaniczne.
- Mniejsze zużycie energii: SSD zużywają mniej energii, co przekłada się na dłuższy czas pracy laptopa na baterii.
- Mniejsze wymiary: Dyski SSD są zazwyczaj mniejsze i lżejsze, co jest istotne, zwłaszcza w przypadku laptopów.
Przygotowanie do wymiany dysku
Co będziesz potrzebować?
- Nowy dysk SSD: Wybierz odpowiedni model, który pasuje do Twojego komputera lub laptopa. Upewnij się, że masz odpowiednią pojemność i interfejs (SATA, M.2, NVMe).
- Narzędzia: W zależności od konstrukcji Twojego urządzenia mogą być potrzebne:
- Śrubokręt krzyżakowy,
- Pęseta (do instalacji M.2),
- Adapter SATA-USB (jeśli chcesz sklonować system przed wymianą).
- System operacyjny: Przygotuj nośnik instalacyjny systemu operacyjnego, jeśli nie planujesz klonować obecnego dysku.
Krok 1: Zrób kopię zapasową danych
Zanim przystąpisz do wymiany dysku, upewnij się, że wszystkie ważne dane są zarchiwizowane. Możesz skorzystać z chmury, zewnętrznego dysku twardego lub innego nośnika.
Krok 2: Klonowanie systemu operacyjnego (opcjonalnie)
Jeśli chcesz przenieść system operacyjny oraz dane na nowy dysk SSD, możesz to zrobić za pomocą oprogramowania do klonowania. Wiele z takich programów jest dostępnych na rynku, np. Macrium Reflect, EaseUS Todo Backup. Postępuj zgodnie z instrukcjami wybranego narzędzia.
Wymiana dysku – krok po kroku
Krok 3: Demontaż obudowy
Odłącz zasilanie
: Wyłącz komputer lub laptop, odłącz go od źródła zasilania oraz zdemontuj akumulator w przypadku laptopów.
Otwórz obudowę
: Użyj śrubokręta krzyżakowego, aby odkręcić śruby mocujące obudowę komputera lub laptopa. W przypadku laptopów może być konieczne zdjęcie również klawiatury lub tylnej pokrywy.
Krok 4: Zlokalizowanie dysku
- Dyski HDD: Zazwyczaj znajdują się w specjalnych zatokach. Sprawdź, jak są zamocowane – mogą być przykręcone lub wsunięte w slot.
- Dyski M.2: Znajdują się na płycie głównej i mogą być zabezpieczone jedną lub dwiema śrubami.
Krok 5: Wyjęcie starego dysku
Dyski HDD
:
- Odkręć śruby mocujące dysk.
- Ostrożnie wyjmij dysk z zatoki.
Dyski M.2
:
- Odkręć śrubę mocującą dysk.
- Wyjmij dysk z gniazda, delikatnie unosząc go pod kątem.
Krok 6: Instalacja nowego dysku SSD
Dyski HDD
:
- Wsuń nowy dysk SSD w zatokę.
- Przykręć śruby mocujące.
Dyski M.2
:
- Umieść nowy dysk w gnieździe pod kątem.
- Przykręć śrubę mocującą.
Krok 7: Zamknięcie obudowy
Po zainstalowaniu nowego dysku, zamknij obudowę komputera lub laptopa, przykręcając wszystkie śruby. Upewnij się, że wszystko jest dobrze złożone.
Krok 8: Instalacja systemu operacyjnego
Zainstaluj system operacyjny
: Podłącz nośnik instalacyjny systemu operacyjnego i uruchom komputer. Upewnij się, że BIOS/UEFI jest skonfigurowany do bootowania z odpowiedniego nośnika.
Postępuj zgodnie z instrukcjami
: Wybierz dysk SSD jako miejsce instalacji systemu. Jeśli nie klonowałeś systemu, to będzie konieczne zainstalowanie go od nowa.
Dodatkowe wskazówki
- Aktualizacja sterowników: Po zainstalowaniu systemu operacyjnego, zaktualizuj wszystkie sterowniki, aby zapewnić optymalną wydajność.
- Optymalizacja SSD: Upewnij się, że TRIM jest włączony, aby poprawić wydajność i trwałość dysku. Możesz to sprawdzić za pomocą polecenia w wierszu poleceń.
Wnioski
Wymiana dysku na SSD to jeden z najskuteczniejszych sposobów na zwiększenie wydajności komputera lub laptopa. Dzięki tej instrukcji z pewnością poradzisz sobie z tym zadaniem. Pamiętaj, aby zawsze postępować ostrożnie i dokładnie, aby uniknąć uszkodzeń sprzętu. Ciesz się nową, szybszą wersją swojego komputera!