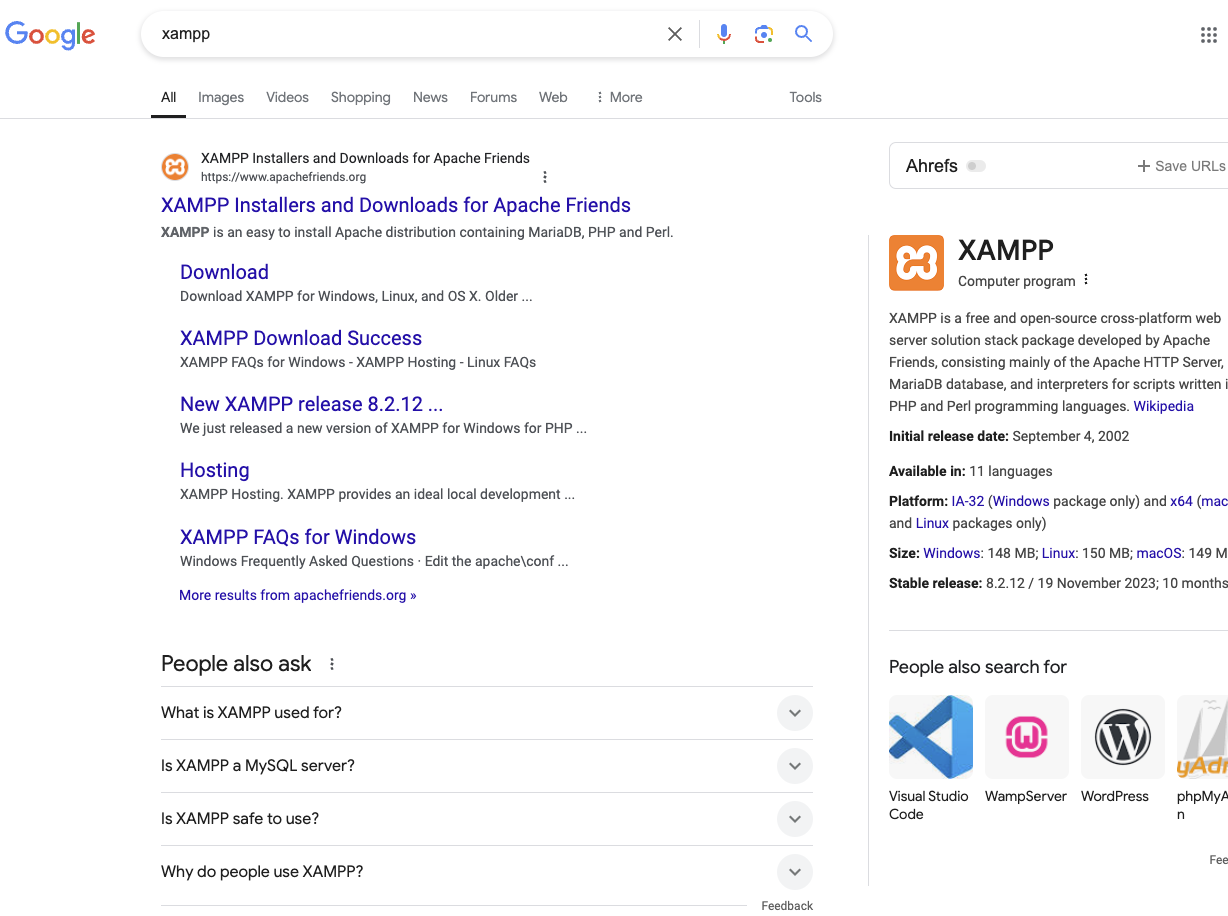Tworzenie systemu plików i macierzy na dysku NAS QNAP
Wstęp
Dyski NAS (Network Attached Storage) stały się nieodłącznym elementem nowoczesnych rozwiązań do przechowywania danych w domach oraz małych i średnich przedsiębiorstwach. Wśród dostępnych na rynku producentów, QNAP wyróżnia się szeroką gamą modeli oraz zaawansowanymi funkcjami. W tym artykule omówimy, jak krok po kroku stworzyć system plików oraz skonfigurować macierz na dysku NAS QNAP. Dowiesz się, jak to zrobić w sposób zrozumiały, nawet jeśli jesteś początkującym użytkownikiem.
Czym jest system plików i macierz?
System plików
System plików to struktura, która pozwala na organizację i zarządzanie danymi na nośniku pamięci. W przypadku NAS QNAP, zwykle stosuje się system plików EXT4 lub ZFS. Każdy z nich ma swoje zalety i wady. EXT4 jest bardziej stabilny i sprawdzony, natomiast ZFS oferuje zaawansowane funkcje, takie jak deduplikacja i snapshoty.
Macierz
Macierz to sposób organizacji dysków w celu zwiększenia wydajności i/lub redundancji. Najpopularniejsze poziomy macierzy to RAID 0, RAID 1, RAID 5 i RAID 6. Każdy z nich różni się pod względem wydajności, bezpieczeństwa danych i wymagań dotyczących dysków.
Wymagania wstępne
Przed przystąpieniem do konfiguracji NAS QNAP, upewnij się, że:
- Posiadasz dyski twarde odpowiedniej pojemności i typu (HDD lub SSD).
- Twój NAS jest podłączony do sieci oraz zasilania.
- Posiadasz dostęp do interfejsu zarządzania NAS (zwykle przez przeglądarkę internetową).
Krok 1: Przygotowanie dysków
Przed rozpoczęciem tworzenia macierzy i systemu plików, należy przygotować dyski:
Zainstaluj dyski w NAS
: Otwórz obudowę NAS, zamontuj dyski w odpowiednich zatokach i zabezpiecz je. Upewnij się, że są dobrze włożone.
Uruchom NAS
: Włącz urządzenie i poczekaj na jego pełne uruchomienie.
Zaloguj się do interfejsu zarządzania
: Otwórz przeglądarkę internetową i wpisz adres IP NAS, aby uzyskać dostęp do panelu zarządzania.
Krok 2: Konfiguracja macierzy RAID
Teraz przystąpimy do konfiguracji macierzy RAID:
Przejdź do sekcji Storage Manager
: W interfejsie QNAP znajdź zakładkę „Storage Manager” lub „Zarządzanie pamięcią”.
Wybierz opcję „Storage Pool”
: Kliknij na zakładkę „Storage Pool” i następnie wybierz „Create”.
Wybierz typ macierzy
: Zostaniesz poproszony o wybranie typu RAID. Możesz wybrać RAID 0, RAID 1, RAID 5, RAID 6 lub RAID 10.
- RAID 0: Wysoka wydajność, brak redundancji.
- RAID 1: Redundancja, ale połowa dostępnej pojemności.
- RAID 5: Redundancja z wykorzystaniem jednej dyskowej parzystości.
- RAID 6: Dwie parzystości, lepsza ochrona danych.
- RAID 10: Wysoka wydajność oraz redundancja.
Wybierz dyski do macierzy
: Po wyborze typu RAID, zaznacz dyski, które chcesz użyć w macierzy.
Zatwierdź konfigurację
: Po dokonaniu wyboru, kliknij „Next”, a następnie „Create”. Proces konfiguracji może zająć kilka minut, w zależności od wybranego poziomu RAID oraz wielkości dysków.
Krok 3: Tworzenie systemu plików
Po skonfigurowaniu macierzy przyszedł czas na utworzenie systemu plików:
Przejdź do zakładki „File System”
: Po zakończeniu konfiguracji macierzy, wróć do zakładki „Storage Manager” i znajdź sekcję „File System”.
Wybierz „Create”
: Kliknij na „Create” obok nowo utworzonego Storage Pool.
Wybierz system plików
: Zdecyduj, czy chcesz użyć EXT4 czy ZFS. Jeśli nie jesteś pewny, EXT4 będzie odpowiednim wyborem dla większości zastosowań.
Zatwierdź tworzenie systemu plików
: Kliknij „Next”, a następnie „Create”. Proces ten również może potrwać kilka minut.
Krok 4: Konfiguracja udziałów sieciowych
Aby móc korzystać z danych przechowywanych na NAS, konieczne jest utworzenie udziałów sieciowych:
Przejdź do zakładki „Shared Folders”
: W interfejsie znajdź sekcję „Shared Folders”.
Kliknij „Create”
: Wybierz „Create” i wprowadź nazwę folderu, który chcesz udostępnić.
Ustawienia uprawnień
: Możesz skonfigurować uprawnienia dostępu dla różnych użytkowników. Upewnij się, że tylko autoryzowane osoby mają dostęp do wrażliwych danych.
Zatwierdź utworzenie folderu
: Kliknij „Next”, a następnie „Create”.
Krok 5: Testowanie dostępu do NAS
Po zakończeniu wszystkich powyższych kroków, warto przetestować dostęp do utworzonych udziałów:
Zaloguj się do komputera w tej samej sieci
: Upewnij się, że komputer jest podłączony do tej samej sieci co NAS.
Otwórz eksplorator plików
: W systemie Windows wpisz \[adres IP NAS] w pasku adresu.
Sprawdź dostępność udziałów
: Upewnij się, że możesz przeglądać i edytować pliki w utworzonych folderach.
Wnioski
Konfiguracja systemu plików i macierzy na dysku NAS QNAP nie jest skomplikowanym procesem, jeśli wykonasz wszystkie kroki zgodnie z opisem. Dzięki temu, możesz cieszyć się nie tylko zwiększoną wydajnością, ale także bezpieczeństwem swoich danych. Teraz, gdy masz skonfigurowany NAS, warto zastanowić się nad dodatkowymi funkcjami, takimi jak tworzenie kopii zapasowych czy udostępnianie plików zdalnie. Pamiętaj, że odpowiednia konfiguracja i regularne aktualizacje oprogramowania są kluczowe dla zachowania bezpieczeństwa i wydajności Twojego systemu.