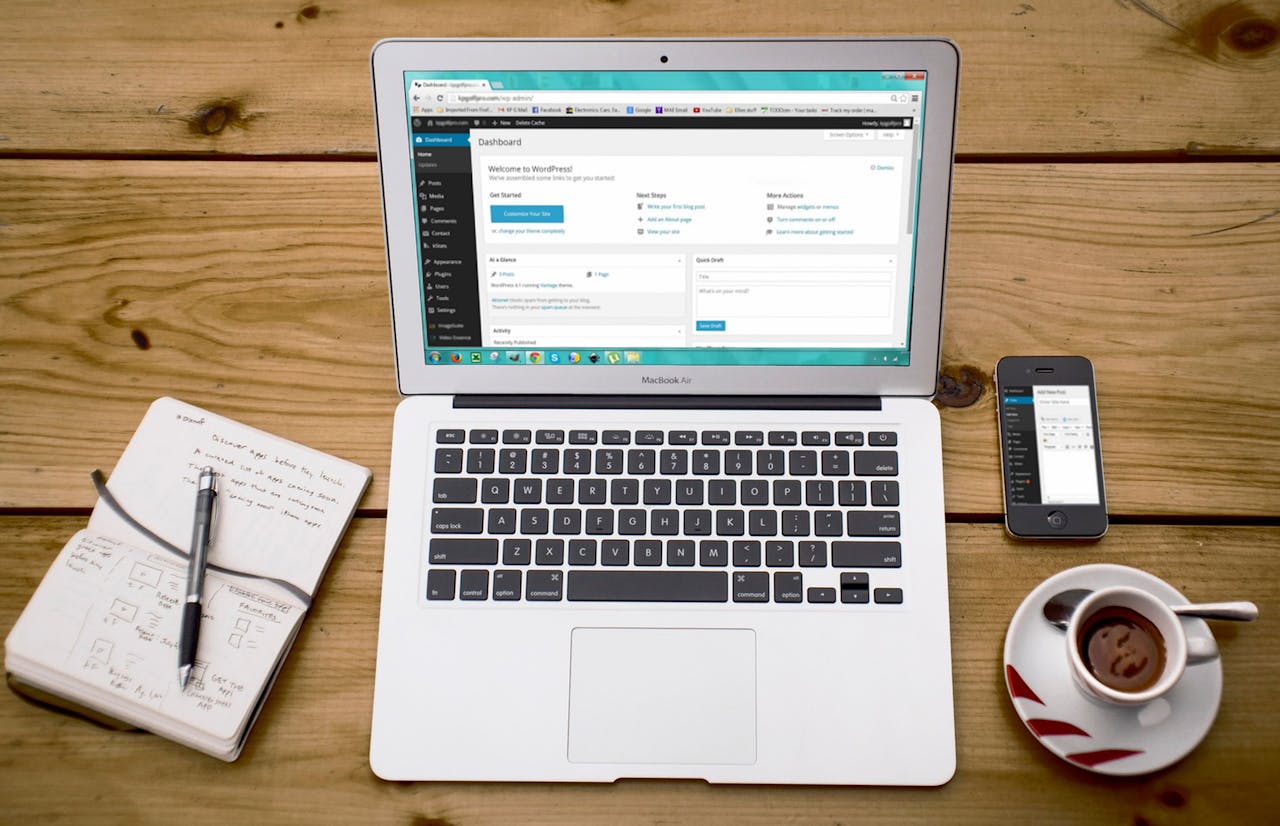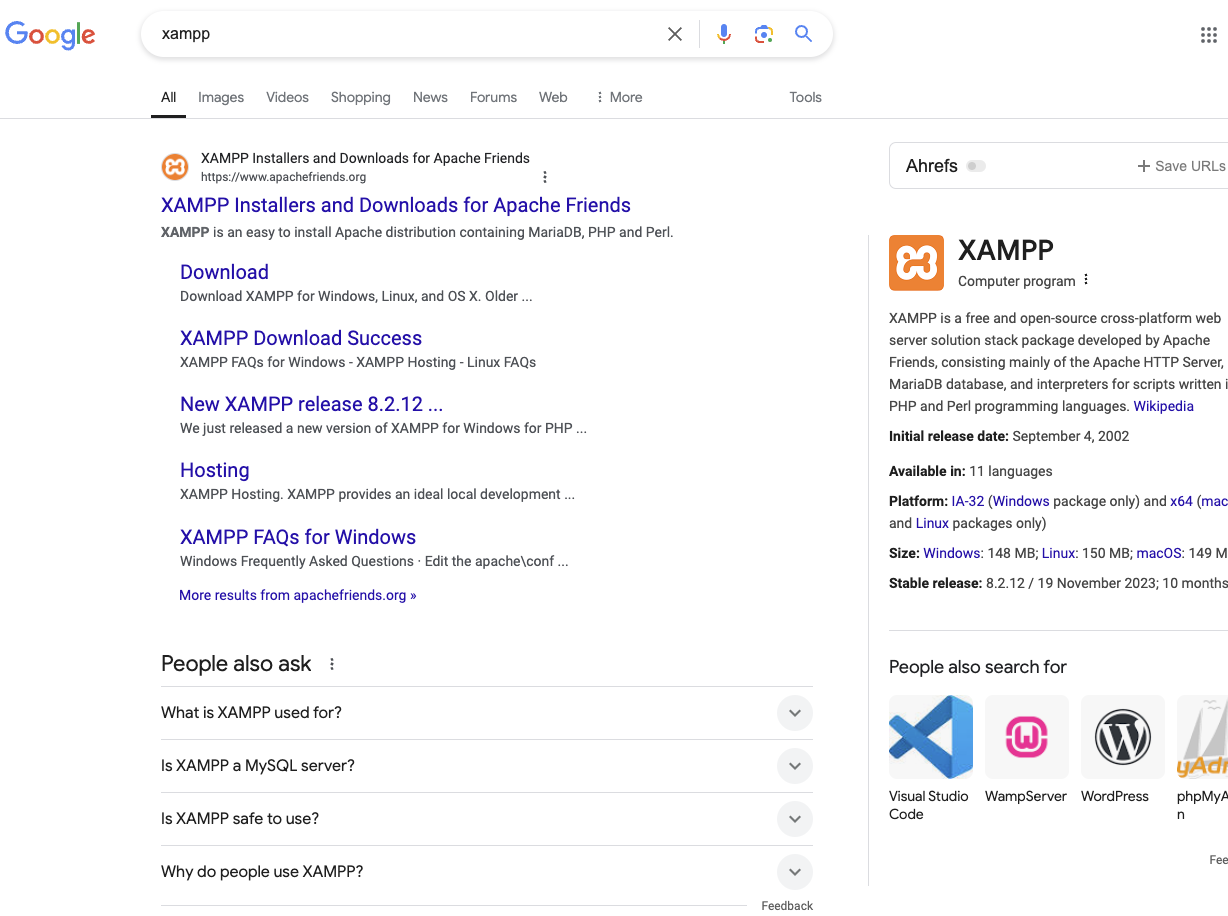WordPress to jedno z najpopularniejszych narzędzi do tworzenia stron internetowych, cenione za intuicyjność i elastyczność. Dla osób, które dopiero zaczynają przygodę z tworzeniem stron, instalacja WordPressa może wydawać się skomplikowana. Jednak dzięki kilku prostym krokom, każdy może samodzielnie uruchomić swoją stronę internetową opartą na tym systemie. Z tego artykułu dowiesz się, jak szybko i sprawnie zainstalować WordPressa na swoim hostingu.
Kluczowe wnioski:
- Instalacja WordPressa wymaga odpowiedniego hostingu i domeny.
- Proces można wykonać ręcznie lub przy pomocy autoinstalatora.
- Ustawienia takie jak baza danych i poprawna konfiguracja są kluczowe dla bezpieczeństwa strony.
Wybór hostingu i domeny
Pierwszym krokiem w procesie instalacji WordPressa jest wybór odpowiedniego hostingu oraz domeny, czyli adresu internetowego, pod którym Twoja strona będzie dostępna. To kluczowy moment, ponieważ jakość hostingu wpływa na szybkość działania, stabilność oraz bezpieczeństwo witryny.
Jak wybrać hosting?
Najważniejsze kryteria przy wyborze hostingu dla WordPressa to:
- Wsparcie dla PHP i MySQL: WordPress jest napisany w języku PHP, a do przechowywania danych wykorzystuje bazę MySQL. Upewnij się, że Twój hosting obsługuje te technologie. Obecnie większość popularnych hostingów oferuje pełną kompatybilność z WordPressem, ale warto zwrócić uwagę na ich aktualne wersje.
- Szybkość i wydajność: Szybkość ładowania strony jest kluczowa nie tylko dla komfortu użytkowników, ale również pod kątem SEO. Warto wybrać hosting z dobrym wsparciem technologicznym, który zapewnia szybki czas odpowiedzi serwera (low latency). Rozważ także hostingi, które oferują dodatkowe technologie przyspieszające stronę, jak np. obsługę LiteSpeed lub wbudowane systemy cache.
- Certyfikat SSL: Bezpieczeństwo to podstawa, a certyfikat SSL jest już standardem. Większość hostingów oferuje darmowe certyfikaty SSL (np. Let’s Encrypt), które szyfrują dane przesyłane między użytkownikami a Twoją stroną. SSL to też istotny czynnik rankingowy dla Google, co wpływa na pozycję strony w wyszukiwarce.
- Wsparcie techniczne i dostępność: Jeśli dopiero zaczynasz przygodę z WordPressem, możesz natrafić na problemy techniczne. Dlatego warto postawić na hosting oferujący sprawne i dostępne wsparcie techniczne, najlepiej 24/7. Sprawdź opinie i zasięgnij informacji o jakości obsługi klienta, by uniknąć problemów w przyszłości.
Wybór domeny
Domena to adres, który użytkownicy wpisują w przeglądarce, aby dotrzeć do Twojej strony. Wybierając domenę, kieruj się kilkoma podstawowymi zasadami:
- Krótka i łatwa do zapamiętania: Im krótsza domena, tym łatwiej będzie ją zapamiętać i wpisać w przeglądarkę. Unikaj skomplikowanych słów, złożonych fraz czy trudnych do zapisania kombinacji liter.
- Odpowiednie rozszerzenie: Najpopularniejszym wyborem jest rozszerzenie .com, ale jeżeli prowadzisz działalność lokalną, warto zastanowić się nad domeną krajową (.pl dla Polski). Rozszerzenia takie jak .org czy .net są również popularne, ale mniej uniwersalne niż .com.
- Słowa kluczowe w domenie: Jeżeli to możliwe, włącz w domenę słowo kluczowe związane z tematyką Twojej strony. Pomoże to nie tylko w pozycjonowaniu (SEO), ale także w budowaniu marki. Na przykład, jeśli planujesz prowadzić bloga o kulinariach, domena typu kuchniaonline.pl może być trafnym wyborem.
Pobranie WordPressa
Po wybraniu hostingu i domeny, następnym krokiem jest pobranie plików instalacyjnych WordPressa. Na szczęście proces ten jest prosty i szybki, a sam system dostępny jest całkowicie za darmo.
Skąd pobrać WordPressa?
Oficjalne pliki WordPressa zawsze znajdziesz na stronie wordpress.org. Ważne, aby zawsze pobierać system z tej właśnie strony, ponieważ jest to jedyne oficjalne źródło, które gwarantuje najnowsze i bezpieczne wersje systemu. Wersje dostępne na innych stronach mogą być nieaktualne, zmodyfikowane lub zawierać złośliwe oprogramowanie.
Aby pobrać WordPressa:
- Wejdź na stronę wordpress.org.
- Kliknij przycisk „Pobierz WordPressa”.
- Pliki zostaną zapisane w formacie ZIP – jest to standardowy format kompresji, który musisz rozpakować przed dalszymi krokami.
Jak rozpakować pliki?
Po pobraniu paczki ZIP z plikami WordPressa, musisz je rozpakować, zanim będziesz mógł przesłać je na swój serwer. Na większości systemów operacyjnych, takich jak Windows czy macOS, możesz to zrobić bez instalowania dodatkowego oprogramowania:
- Windows: Kliknij prawym przyciskiem myszy na pobranym pliku i wybierz opcję „Wypakuj tutaj” lub „Rozpakuj pliki”.
- macOS: Kliknij dwukrotnie na plik ZIP, aby system automatycznie rozpakował jego zawartość.
Po rozpakowaniu uzyskasz folder z plikami, które należy przenieść na serwer. Wśród nich znajdują się m.in. pliki PHP oraz foldery systemowe, które będą stanowić rdzeń Twojej nowej strony internetowej.
Aktualizacja WordPressa
Choć na tym etapie korzystasz z najnowszej wersji WordPressa, musisz pamiętać o regularnych aktualizacjach w przyszłości. WordPress jest systemem rozwijanym i aktualizowanym pod kątem bezpieczeństwa oraz nowych funkcji. W miarę pojawiania się nowych wersji, będziesz informowany o dostępnych aktualizacjach w panelu administracyjnym swojego WordPressa. Instalowanie aktualizacji to nie tylko kwestia nowych funkcji, ale przede wszystkim zwiększenie bezpieczeństwa Twojej strony.
Tworzenie bazy danych
Baza danych to serce każdej strony internetowej opartej na WordPressie. To tutaj przechowywane są wszystkie treści, ustawienia, a także informacje o użytkownikach. Zanim przejdziesz do instalacji WordPressa, musisz stworzyć bazę danych na swoim serwerze, do której WordPress będzie się odnosił.
Jak stworzyć bazę danych?
Większość firm hostingowych oferuje dostęp do narzędzi takich jak phpMyAdmin lub autorskie panele, które umożliwiają łatwe zarządzanie bazami danych. Oto jak krok po kroku utworzyć bazę danych:
- Zaloguj się do panelu hostingu – Po wykupieniu hostingu, otrzymasz dane do logowania do panelu administracyjnego. Najczęściej jest to panel typu cPanel lub DirectAdmin.
- Przejdź do sekcji „Bazy danych” – W panelu hostingu szukaj sekcji o nazwie „Bazy danych”, „MySQL” lub podobnej.
- Utwórz nową bazę danych – Kliknij opcję „Utwórz bazę danych” lub podobną, w zależności od interfejsu. Musisz podać nazwę dla bazy danych. Warto użyć nazwy, która pomoże Ci później łatwo ją zidentyfikować, np. „mojastrona_db”.
- Stwórz użytkownika bazy danych – Po stworzeniu bazy danych, konieczne jest utworzenie użytkownika, który będzie miał do niej dostęp. Podaj nazwę użytkownika i mocne hasło. Pamiętaj, aby te dane były trudne do odgadnięcia – to dodatkowe zabezpieczenie Twojej strony przed atakami.
- Połącz użytkownika z bazą danych – Następnie musisz przypisać stworzonego użytkownika do bazy danych. Upewnij się, że użytkownik ma wszystkie uprawnienia (pełen dostęp do modyfikacji i zarządzania danymi).
Dane, które będą potrzebne podczas instalacji
Po utworzeniu bazy danych, zapisz sobie najważniejsze informacje, które będą Ci potrzebne podczas instalacji WordPressa:
- Nazwa bazy danych
- Nazwa użytkownika bazy danych
- Hasło do bazy danych
- Host bazy danych – W większości przypadków będzie to „localhost”, ale niektóre hostingi używają innych adresów, więc sprawdź tę informację w dokumentacji Twojego hostingu.
Posiadając te dane, możesz teraz przejść do kolejnego kroku, czyli wgrania plików WordPressa na serwer. Dzięki bazie danych Twoja strona będzie mogła przechowywać wszystkie treści, co pozwoli na sprawne działanie witryny.
Wgrywanie plików na serwer
Gdy masz już przygotowaną bazę danych i pobrane pliki WordPressa, kolejnym krokiem jest wgranie tych plików na serwer. To dzięki temu Twoja strona internetowa zacznie funkcjonować. Proces ten obejmuje przesłanie rozpakowanych plików WordPressa na serwer FTP za pomocą klienta FTP, takiego jak FileZilla.
Jak wgrać pliki WordPressa za pomocą FTP?
- Zainstaluj klienta FTP – Aby przesłać pliki WordPressa na serwer, potrzebujesz klienta FTP. Jednym z najpopularniejszych, darmowych narzędzi jest FileZilla. Możesz pobrać go z oficjalnej strony: filezilla-project.org.
- Zaloguj się na serwer FTP – Po zainstalowaniu FileZilli, musisz połączyć się ze swoim serwerem. Dane potrzebne do logowania znajdziesz w panelu swojego hostingu (login, hasło i adres serwera FTP). W FileZilli wprowadź te informacje:
- Host: Adres serwera FTP (często to ftp.twojadomena.pl lub adres IP serwera).
- Nazwa użytkownika i hasło: Te same dane, których używasz do logowania się na swój hosting.
- Port: Standardowy port FTP to 21, jednak jeśli używasz FTPS (bezpiecznego połączenia FTP), warto sprawdzić zalecenia hostingu.
- Przesyłanie plików WordPressa – Po nawiązaniu połączenia, w lewym okienku FileZilli zobaczysz pliki swojego komputera, a w prawym – strukturę plików serwera.
- Odszukaj rozpakowane pliki WordPressa na swoim komputerze.
- Następnie w prawym okienku przejdź do katalogu głównego Twojej strony (zwykle jest to folder public_html lub www).
- Przeciągnij wszystkie pliki WordPressa z lewego okienka do katalogu głównego serwera w prawym okienku.
- Czas oczekiwania na przesłanie – W zależności od szybkości połączenia internetowego oraz wielkości plików, proces przesyłania może zająć kilka minut. FileZilla na bieżąco pokazuje status przesyłania plików, więc upewnij się, że wszystkie pliki zostały przesłane poprawnie.
Sprawdzanie plików na serwerze
Po zakończeniu przesyłania warto sprawdzić, czy wszystkie pliki trafiły na serwer i nie pojawiły się żadne błędy. Jeśli jakiś plik nie został przesłany, FileZilla powiadomi Cię o tym w dolnym oknie. W takim przypadku spróbuj przesłać go ponownie. Czasami problemy z połączeniem mogą przerwać transfer, więc zawsze warto upewnić się, że cały proces zakończył się pomyślnie.
Po przesłaniu plików na serwer, jesteś gotów do przeprowadzenia instalacji WordPressa przez przeglądarkę. Wystarczy teraz uruchomić instalator, który pomoże Ci skonfigurować stronę i połączyć ją z wcześniej utworzoną bazą danych.
Instalacja WordPressa przez przeglądarkę
Gdy pliki WordPressa są już na serwerze, a baza danych została przygotowana, czas na kluczowy krok – instalację WordPressa. Proces ten odbywa się bezpośrednio przez przeglądarkę i jest bardzo prosty dzięki wbudowanemu kreatorowi instalacji.
Krok po kroku: instalacja przez przeglądarkę
- Otwórz przeglądarkę i wejdź na swoją domenę – Wpisz adres domeny, na której wgrałeś pliki WordPressa (np. www.twojastrona.pl). Jeśli wszystko zostało poprawnie skonfigurowane, powinieneś zobaczyć ekran powitalny instalatora WordPressa.
- Wybór języka instalacji – Na pierwszym ekranie instalatora wybierzesz język, w którym chcesz zainstalować WordPressa. Wybierz „Polski” lub inny język, który preferujesz, i kliknij „Kontynuuj”.
- Przygotowanie danych bazy danych – Na następnym etapie instalator poprosi o wprowadzenie danych bazy danych. Tutaj musisz podać informacje, które zapisałeś podczas tworzenia bazy:
- Nazwa bazy danych: Nazwa, którą nadałeś swojej bazie danych (np. mojastrona_db).
- Nazwa użytkownika: Użytkownik bazy danych, którego stworzyłeś.
- Hasło: Hasło do użytkownika bazy danych.
- Host bazy danych: Zazwyczaj będzie to „localhost”, ale sprawdź w dokumentacji hostingu, czy nie używa innego hosta.
- Prefiks tabel: Domyślnie WordPress proponuje „wp_”, co jest dobrym wyborem. Możesz jednak zmienić ten prefiks dla dodatkowego bezpieczeństwa (np. „moj_”).
- Uruchomienie instalacji – Jeśli dane bazy danych są poprawne, zobaczysz komunikat, że WordPress jest gotowy do instalacji. Kliknij przycisk „Uruchom instalację”, aby kontynuować.
- Podanie danych strony – W kolejnym kroku instalator poprosi o podstawowe informacje na temat Twojej strony:
- Tytuł witryny: Nazwa Twojej strony, która będzie wyświetlana w tytule przeglądarki i na stronie głównej.
- Nazwa użytkownika: Nazwa, której będziesz używać do logowania do panelu administracyjnego WordPressa. Unikaj „admin”, ponieważ jest łatwa do odgadnięcia.
- Hasło: Ustaw silne hasło do panelu administracyjnego, które będzie trudne do złamania.
- Adres e-mail: Wprowadź adres e-mail, na który będą wysyłane powiadomienia z WordPressa.
- Widoczność w wyszukiwarkach: Możesz zdecydować, czy chcesz, aby Twoja strona była indeksowana przez wyszukiwarki. Jeśli strona jest jeszcze w budowie, możesz zaznaczyć opcję, aby blokować indeksowanie. Później będziesz mógł to zmienić.
- Zakończenie instalacji – Po wprowadzeniu wszystkich danych kliknij „Zainstaluj WordPress”. Po kilku sekundach zobaczysz komunikat o pomyślnej instalacji. WordPress automatycznie przekieruje Cię do strony logowania do panelu administracyjnego.
Logowanie do panelu administracyjnego
Po zakończonej instalacji możesz zalogować się do panelu administracyjnego WordPressa, który znajduje się pod adresem twojadomena.pl/wp-admin. Użyj nazwy użytkownika i hasła, które wcześniej ustawiłeś, aby uzyskać dostęp do panelu. To tutaj będziesz mógł zarządzać swoją stroną, instalować motywy, wtyczki, publikować treści i wiele więcej.
To wszystko! WordPress jest zainstalowany i gotowy do użytku. W kolejnym kroku skonfigurujemy podstawowe ustawienia strony, abyś mógł rozpocząć pracę nad jej zawartością.
Konfiguracja i pierwsze kroki po instalacji
Po zainstalowaniu WordPressa i zalogowaniu się do panelu administracyjnego, nadszedł czas, aby skonfigurować podstawowe ustawienia witryny. Choć WordPress działa „prosto po wyjęciu z pudełka”, kilka kluczowych ustawień pomoże Ci lepiej dostosować stronę do swoich potrzeb oraz zadbać o bezpieczeństwo i wydajność.
1. Ustawienia ogólne
Pierwszym miejscem, do którego warto zajrzeć, są Ustawienia → Ogólne. Znajdziesz tu kilka ważnych opcji, takich jak:
- Tytuł witryny: Możesz zmienić tytuł strony, który będzie wyświetlany w przeglądarce i na stronie głównej.
- Opis witryny: Krótki opis Twojej strony, który często wyświetlany jest w wynikach wyszukiwania.
- Adres URL witryny: Adres, pod którym Twoja strona jest dostępna. Ważne, aby upewnić się, że domena jest wpisana poprawnie.
- Strefa czasowa: Ustaw strefę czasową zgodnie z lokalizacją, w której działa Twoja strona. Jest to istotne, zwłaszcza jeśli planujesz publikować posty automatycznie.
2. Ustawienia linków bezpośrednich (Permalinków)
W menu Ustawienia → Bezpośrednie odnośniki znajdziesz opcje dotyczące struktury URL. Domyślna struktura linków w WordPressie nie jest zbyt przyjazna ani dla użytkowników, ani dla SEO. Z tego powodu warto od razu przestawić ustawienia na opcję „Nazwa wpisu”. Dzięki temu adresy Twoich wpisów będą wyglądać bardziej czytelnie, np. twojastrona.pl/nazwa-wpisu zamiast twojastrona.pl/?p=123.
3. Instalacja motywu
WordPress oferuje ogromny wybór darmowych i płatnych motywów, które definiują wygląd Twojej strony. Aby zainstalować nowy motyw:
- Przejdź do Wygląd → Motywy.
- Kliknij „Dodaj nowy”, aby przeglądać dostępne motywy w katalogu WordPressa.
- Po znalezieniu interesującego motywu kliknij „Zainstaluj”, a następnie „Aktywuj”, aby ustawić go jako domyślny.
Wybór motywu ma ogromny wpływ na wygląd i funkcjonalność strony, więc warto poświęcić trochę czasu na znalezienie odpowiedniego.
4. Instalacja wtyczek
Jedną z największych zalet WordPressa jest możliwość rozbudowy strony o dodatkowe funkcje za pomocą wtyczek. Aby dodać nową wtyczkę:
- Przejdź do Wtyczki → Dodaj nową.
- Wyszukaj wtyczkę, której potrzebujesz – popularne wtyczki to np. Yoast SEO (do optymalizacji pod kątem wyszukiwarek) czy Akismet (do ochrony przed spamem).
- Kliknij „Zainstaluj”, a potem „Aktywuj”.
Pamiętaj, aby instalować tylko te wtyczki, których naprawdę potrzebujesz. Zbyt wiele wtyczek może spowolnić działanie strony.
5. Dodanie treści: strony i wpisy
Po skonfigurowaniu podstawowych ustawień możesz rozpocząć tworzenie treści. WordPress oferuje dwa podstawowe typy treści:
- Strony: Stałe treści, takie jak „O nas”, „Kontakt” czy „Oferta”.
- Wpisy: Dynamiczne treści blogowe, które są wyświetlane w odwróconym porządku chronologicznym.
Aby dodać nową stronę lub wpis, przejdź do odpowiedniej sekcji w panelu administracyjnym (Strony lub Wpisy), a następnie kliknij „Dodaj nową”. WordPress oferuje prosty edytor blokowy, który ułatwia tworzenie i formatowanie treści.
6. Zabezpieczenia i optymalizacja
Na koniec warto zadbać o bezpieczeństwo i wydajność strony. Zainstalowanie wtyczek takich jak Wordfence do zabezpieczeń czy W3 Total Cache do przyspieszenia ładowania strony pomoże utrzymać witrynę w dobrej kondycji. Również regularne tworzenie kopii zapasowych jest kluczowe, aby w razie awarii móc łatwo przywrócić stronę.
Gratulacje! Po wykonaniu tych kroków Twoja strona na WordPressie jest gotowa do działania. Możesz teraz zacząć tworzyć treści, dostosowywać wygląd strony i rozwijać swoją obecność w sieci.