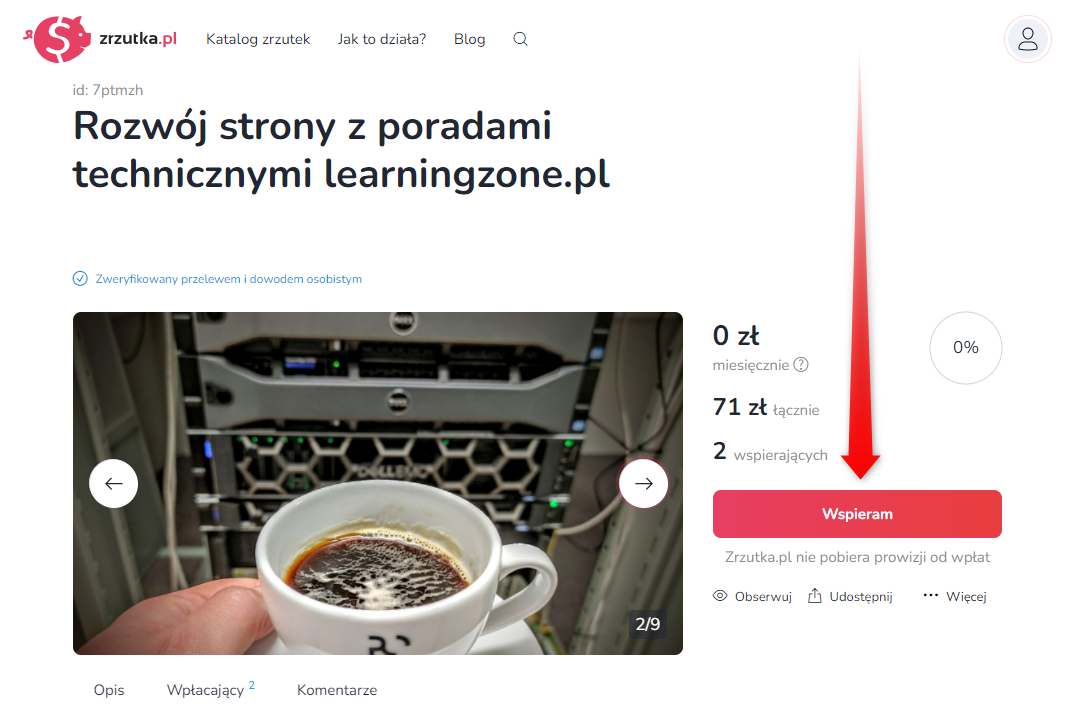Instalacja Joomla 3.6.x na Home.pl
Obojętnie jakiego hostingu użyjemy (czy może lokalnie na xamppie), instalacja Joomla sprowadza się do kilku podstawowych kroków:
- Pobrania najnowszego pakietu instalacyjnego Joomla i rozpakowanie go.
- Wysłania plików na nasz serwer lub przekopiowania lokalnie do folderu xampp/htdocs)
- Zainstalowania Joomla przez przeglądarkę internetową wypełniając formularze instalacyjne i podając tu nazwę bazy danych, nazwę użytkownika bazy i hasło bazy danych plus inne informacje dotyczące tworzonej strony
Zainstalujmy więc Joomlę na popularnym hostingu home.pl, którego osobiście używam od lat.
- Pobieramy najnowsze pakiety instalacyjne ze strony: https://downloads.joomla.org/
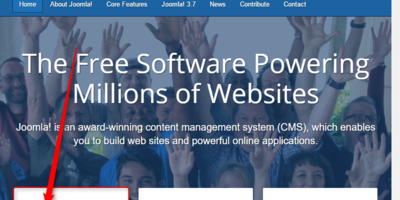
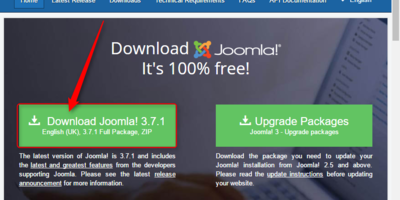
- Pobrany plik rozpakowujemy do jakiegoś folderu, abyśmy zaraz mogli wszystkie pliki wysłać na serwer.


- Uruchamiamy jakiegoś klienta FTP np. FileZilla i przenosimy rozpakowane pliki instalacyjne na serwer.
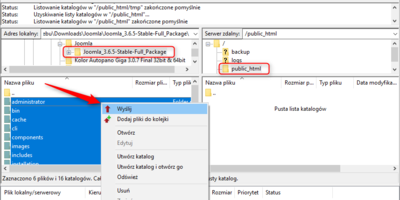
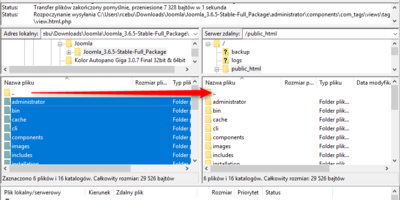
- Logujemy się na nasze konto w home.pl i tworzymy bazę danych używając w panelu głównym naszego serwera opcji Dodaj bazę SQL.
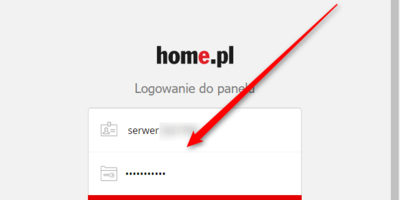
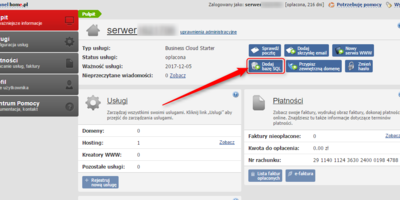
- Wprowadzamy hasło do bazy danych, lub korzystamy z generatora hasła - nazwa bazy utworzy się automatycznie. Wybieramy typ bazy MySql i zatwierdzamy Zapisz. Otrzymamy komunikat Pomyślnie utworzono bazę danych o nazwie xx.
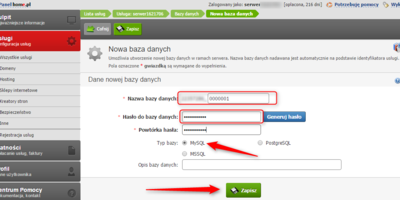
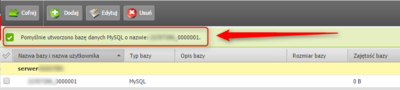
- Teraz przechodzimy do właściwej instalacji Joomla. W pasku adresu przeglądarki wpisujemy naszą nazwę strony, domeny na której instalujemy stronę (należy pamiętać aby domena w konfiguracji wskazywała katalog, w którym znajduje się wgrana przez nas joomla). Wypełniamy kolejno:
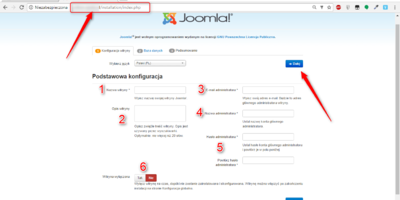
- Nazwa witryny - podajemy nazwę tworzonej przez nas strony.
- Opis witryny - nie jest to obowiązkowe pole możemy je wypełnić później. Opis strony dla znacznika meta description wypełniamy później w panelu w ustawieniach globalnych strony.
- E-mail administratora - adres email administratora strony
- Nazwa administratora - to nazwa którą będziemy się logować do panelu - bardzo ważne aby nie zostawiać domyślnego admin tylko postarać się o bardziej skomplikowaną nazwę.
- Hasło administratora - hasło którym będziemy się logować do panelu administracyjnego (zaplecza). Koniecznie musi być złożone.
- Witryna wyłączona - Tak czy nie. Jeśli zostawimy domyślnie nie to od razu będzie się wyświetlać pusta domyślna treść strony. Jeśli ustawimy Nie - wyświetlany będzie komunikat domyślny o witrynie wyłączonej z powodu prac. To ustawienie można zawsze zmienić w ustawieniach globalnych strony po zalogowaniu do panelu.
- Następnie klikamy dalej i przechodzimy do bardzo ważnej zakładki konfiguracja bazy danych.
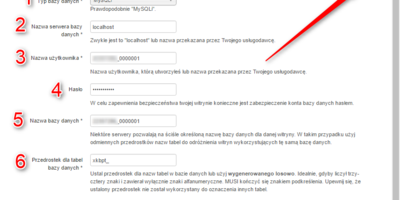
- Typ bazy danych MySQLi - zostawiamy domyślnie MySQLi
- Nazwa serwera bazy danych - localhost
- Nazwa użytkownika - nazwa użytkownika bazy danych którą tworzyliśmy wcześniej w punkcie 5. Zwykle taka sama jak nazwa bazy danych.
- Hasło - wpisujemy hasło utworzonej wcześniej bazy danych w punkcie 5.
- Nazwa bazy danych - nazwa naszej bazy
- Przedrostek dla tabel bazy danych - zostawiamy wygenerowane przez system.
- Przetwarzanie starej bazy - Archiwizuj stare tabele lub usuń. Możemy zostawić domyślną wartość Archiwizuj. Jeśli jest to nasza pierwsza instalacja na czystej bazie to nie ma znaczenia ponieważ nie znajdują się żadne dane w bazie. Jeśli instalowalibyśmy joomlę ponownie na tej samej bazie to wtedy to pytanie by nas interesowało i moglibyśmy wybrać co zrobić z istniejącymi danymi.
- Klikamy dalej i przechodzimy do finalizacji ustawień.
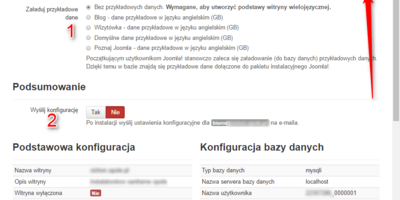
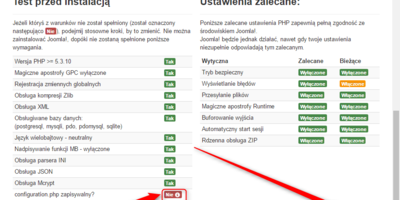
- Załaduj przykładowe dane - wybieramy opcję czy nasza strona ma być pusta czy wypełniona przykładową treścią, którą możemy łatwo zmodyfikować do swoich potrzeb i nauczyć się w ten sposób obsługiwać Joomlę. Choć instalator podpowiada aby użyć opcji z treścią dla początkujących użytkowników, ja zwykle wybieram opcję bez danych - wydaje mi się że joomla jest na tyle intuicyjna, że można spokojnie nauczyć się samemu, a przykładowe dane wprowadzają też sporo zamieszania. Ale to tylko moja subiektywna opinia. Opcja bez danych jest również wymagana do utworzenia witryny wielojęzycznej.
- Wyślij konfigurację - wybieramy, czy plik z konfiguracją ma zostać wysłany na adres administratora, który podawaliśmy na początku instalacji
- Następnie sprawdzamy poprawność wprowadzonych danych podstawowych, konfiguracji bazy, wymagań serwera. Jeśli któreś z wymagań nie jest ok na zielono to nie wpadamy w panikę. Zwykle joomla i tak się zainstaluje, a zmienić możemy ustawienia później. Zwróćmy jednak uwagę, że większość poważnych hostingów spełnia bez zarzutu wymagania popularnych cmsów i zwykle instalują się one bez problemów. Na koniec klikamy Zainstaluj.
- Instalacja trwa kilkanaście sekund. W kolejnym oknie otrzymujemy komunikat Gratulacje udało Ci się zainstalować Joomla!
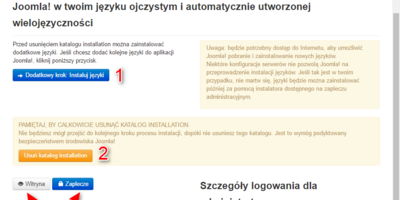
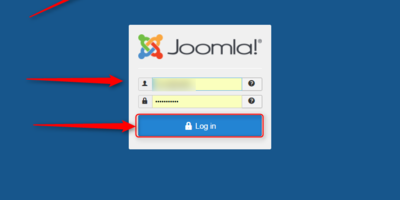
- Dodatkowy krok: Instaluj języki. - Jest to opcja doinstalowania pakietów językowych np. polskiego. Ja jednak zostawiam język domyślny angielski.
- Usuń katalog installation - bardzo ważne aby po zakończonej instalacji kliknąć usuń - jest to wymagane ze względów bezpieczeństwa aby można było przejść dalej.
- Teraz możemy wybrać czy chcemy się zalogować do panelu administracyjnego lub sprawdzić jak wygląda nasza domena po instalacji. Jak wygląda nasza pusta strona. Wybieramy Zaplecze i pojawia się okno logowania do panelu. Podajemy login i hasło ustalone na początku instalacji. Dostęp do panelu administracyjnego (zaplecza) otrzymujemy wpisując w pasku adresu przeglądarki http:/ /adresnaszejstrony/administrator
- Jeśli wszystko przebiegło poprawnie możemy się prawidłowo zalogować do panelu administracyjnego strony oraz sprawdzić jak wygląda nasza strona :)
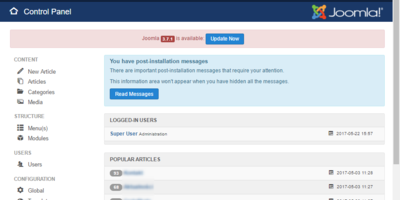
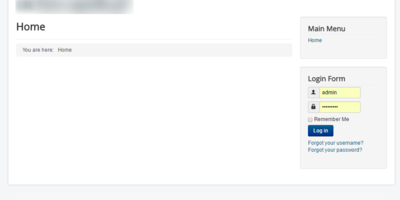
- W osobnym artykule omówię pierwsze kroki z joomla