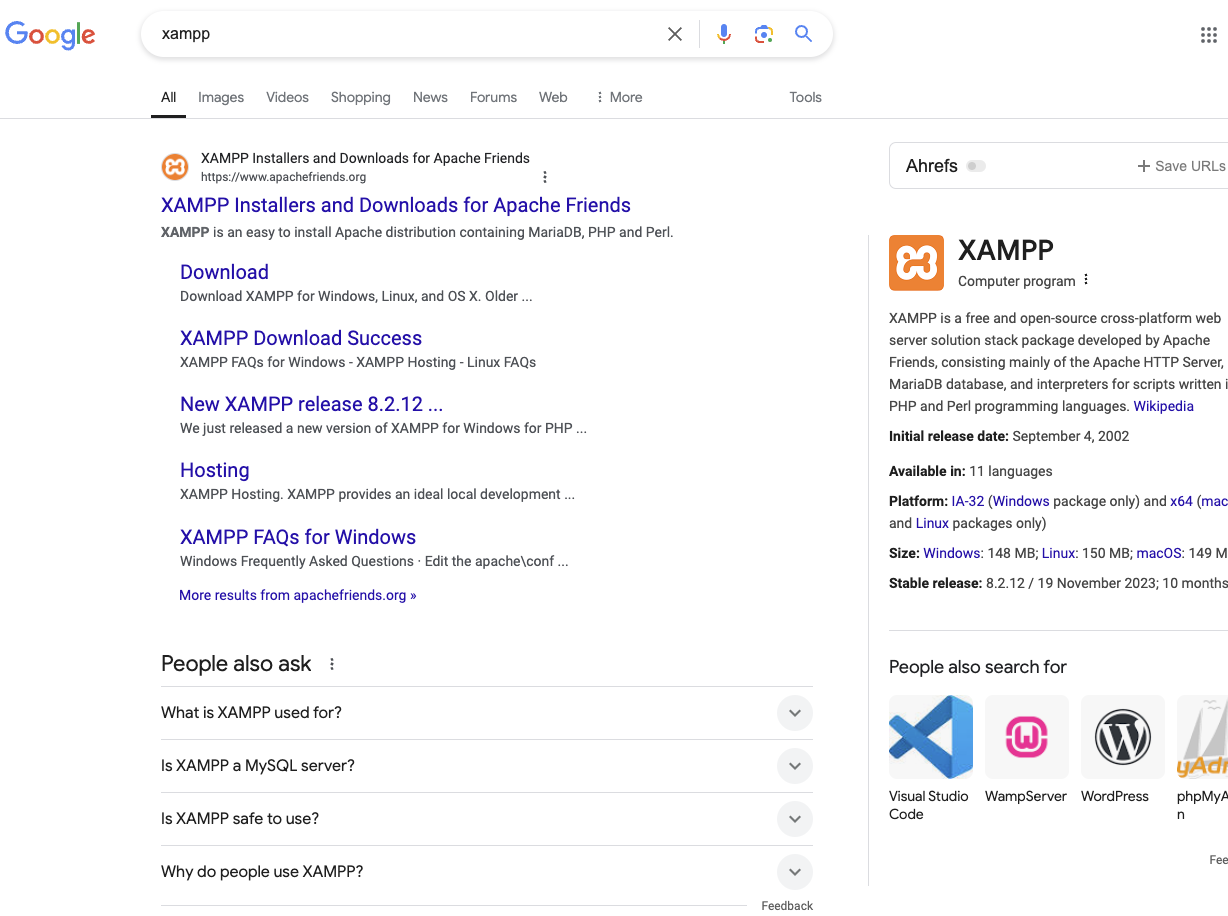Disk2vhd: Jak przenieść fizyczny serwer na wirtualny
W dobie rosnącego znaczenia wirtualizacji, przeniesienie fizycznego serwera na maszynę wirtualną staje się coraz bardziej popularne. Narzędzie Disk2vhd stworzone przez Microsoft umożliwia łatwe utworzenie obrazu dysku fizycznego, który można następnie użyć w środowisku wirtualnym. W tym artykule szczegółowo opiszę, jak skorzystać z Disk2vhd, aby przenieść fizyczny serwer na wirtualny, krok po kroku.
Co to jest Disk2vhd?
Disk2vhd to narzędzie, które pozwala na konwersję fizycznych dysków twardych do formatu VHD (Virtual Hard Disk). To oprogramowanie jest szczególnie przydatne do migracji serwerów, ponieważ tworzy kopię całego dysku, w tym systemu operacyjnego, aplikacji i danych. VHD może być następnie użyty w różnych platformach wirtualizacyjnych, takich jak Microsoft Hyper-V czy VMware.
Dlaczego warto przenieść serwer fizyczny na wirtualny?
Przeniesienie serwera fizycznego na wirtualny niesie za sobą wiele korzyści:
- Oszczędność miejsca: Wirtualizacja pozwala na uruchamianie wielu maszyn wirtualnych na jednej fizycznej maszynie.
- Łatwiejsze zarządzanie: Wirtualne środowiska można łatwo zarządzać i przenosić pomiędzy serwerami.
- Zwiększona dostępność: W przypadku awarii fizycznego serwera, maszyny wirtualne mogą być szybko przywrócone na innym sprzęcie.
- Izolacja aplikacji: Wirtualizacja pozwala na uruchamianie różnych aplikacji w izolowanych środowiskach, co zwiększa bezpieczeństwo.
Co będziesz potrzebować?
Przed przystąpieniem do procesu migracji, upewnij się, że masz:
- Dostęp do fizycznego serwera: Serwer, który chcesz przenieść, musi być włączony i dostępny.
- Narzędzie Disk2vhd: Możesz pobrać je z oficjalnej strony Microsoftu.
- Wystarczająco dużo miejsca na dysku: Upewnij się, że masz wystarczająco dużo przestrzeni na dysku docelowym, aby pomieścić obraz VHD.
- Środowisko wirtualne: Zainstalowane oprogramowanie do wirtualizacji, takie jak Hyper-V lub VMware, które będzie używane do uruchomienia maszyny wirtualnej.
Krok 1: Pobranie i uruchomienie Disk2vhd
- Pobierz Disk2vhd: Wejdź na stronę Microsoftu i pobierz najnowszą wersję Disk2vhd.
- Uruchom narzędzie: Kliknij dwukrotnie na pobrany plik, aby uruchomić Disk2vhd. Nie wymaga instalacji, wystarczy tylko uruchomić.
Krok 2: Skonfiguruj Disk2vhd
- Wybierz dyski do skopiowania: W głównym oknie Disk2vhd zobaczysz wszystkie dostępne dyski. Zaznacz dysk systemowy oraz inne dyski, które chcesz przenieść.
- Określ lokalizację zapisu: W polu „VHD file” wybierz lokalizację, w której chcesz zapisać plik VHD. Upewnij się, że wybrane miejsce ma wystarczającą ilość miejsca na dysku.
Krok 3: Opcje konfiguracyjne
Disk2vhd oferuje kilka opcji konfiguracyjnych:
- Use VHDX: Jeśli planujesz korzystać z Hyper-V, warto zaznaczyć tę opcję, aby utworzyć plik VHDX, który oferuje lepszą wydajność i funkcje.
- Use fixed size: Wybór tej opcji spowoduje, że plik VHD będzie miał stały rozmiar, co może być korzystne w przypadku niektórych zastosowań.
- Sysprep: Możesz również zainstalować narzędzie Sysprep, aby przygotować system do migracji.
Krok 4: Rozpocznij proces tworzenia obrazu
- Rozpocznij konwersję: Kliknij przycisk „Create”, aby rozpocząć proces tworzenia obrazu. Może to zająć chwilę w zależności od rozmiaru dysków.
- Monitoruj postęp: Obserwuj postęp w oknie Disk2vhd. Po zakończeniu procesu otrzymasz komunikat o sukcesie.
Krok 5: Importowanie obrazu do środowiska wirtualnego
Po utworzeniu pliku VHD, następnym krokiem jest zaimportowanie go do środowiska wirtualnego.
W przypadku Hyper-V:
- Uruchom Hyper-V Manager.
- Utwórz nową maszynę wirtualną: Kliknij prawym przyciskiem myszy na „Virtual Machines” i wybierz „New” -> „Virtual Machine”.
- Skonfiguruj maszynę wirtualną: Podczas kreatora wybierz opcje takie jak lokalizacja, pamięć RAM i liczba rdzeni CPU.
- Dodaj istniejący dysk twardy: W sekcji dotyczącej dysków twardych wybierz „Use an existing virtual hard disk” i wskaż na wcześniej utworzony plik VHD.
- Zakończ proces: Po zakończeniu konfiguracji kliknij „Finish” i uruchom nową maszynę wirtualną.
W przypadku VMware:
- Uruchom VMware Workstation lub VMware Fusion.
- Utwórz nową maszynę wirtualną: Wybierz „Create a New Virtual Machine”.
- Wybierz opcję „I will install the operating system later”.
- Dodaj plik VHD: W sekcji dotyczącej dysków twardych wybierz opcję „Use an existing virtual disk” i wskaż na plik VHD.
- Zakończ proces: Skonfiguruj inne opcje jak ilość pamięci RAM i CPU, a następnie zakończ kreatora.
Krok 6: Testowanie nowej maszyny wirtualnej
- Uruchom maszynę wirtualną: Po zakończeniu importu uruchom nową maszynę wirtualną.
- Sprawdź działanie systemu: Upewnij się, że system operacyjny oraz aplikacje działają prawidłowo.
- Dostosuj ustawienia: Możesz dostosować ustawienia maszyny wirtualnej, takie jak ilość pamięci RAM, liczba rdzeni procesora oraz inne opcje.
Wskazówki końcowe
- Zrób kopię zapasową: Zawsze wykonuj kopię zapasową fizycznego serwera przed rozpoczęciem procesu migracji.
- Sprawdź kompatybilność: Upewnij się, że wszystkie aplikacje działają poprawnie w nowym środowisku wirtualnym.
- Monitoruj wydajność: Po migracji monitoruj działanie nowej maszyny wirtualnej, aby upewnić się, że nie występują problemy z wydajnością.
Migracja fizycznego serwera na maszynę wirtualną za pomocą Disk2vhd to prosty i efektywny sposób na modernizację infrastruktury IT. Dzięki powyższym krokom, zarówno początkujący, jak i doświadczeni użytkownicy mogą z powodzeniem przeprowadzić ten proces, zyskując tym samym wiele korzyści związanych z wirtualizacją.