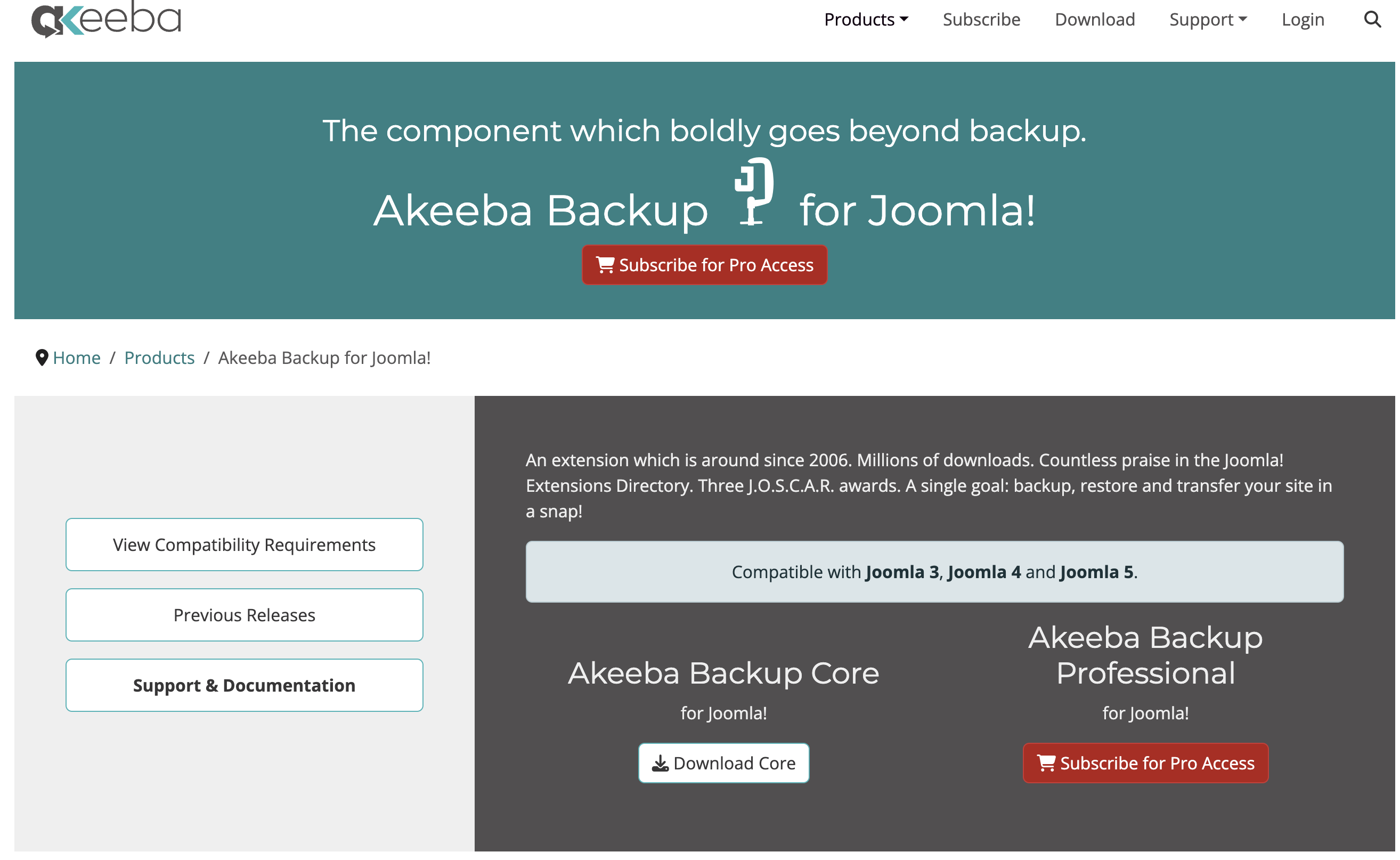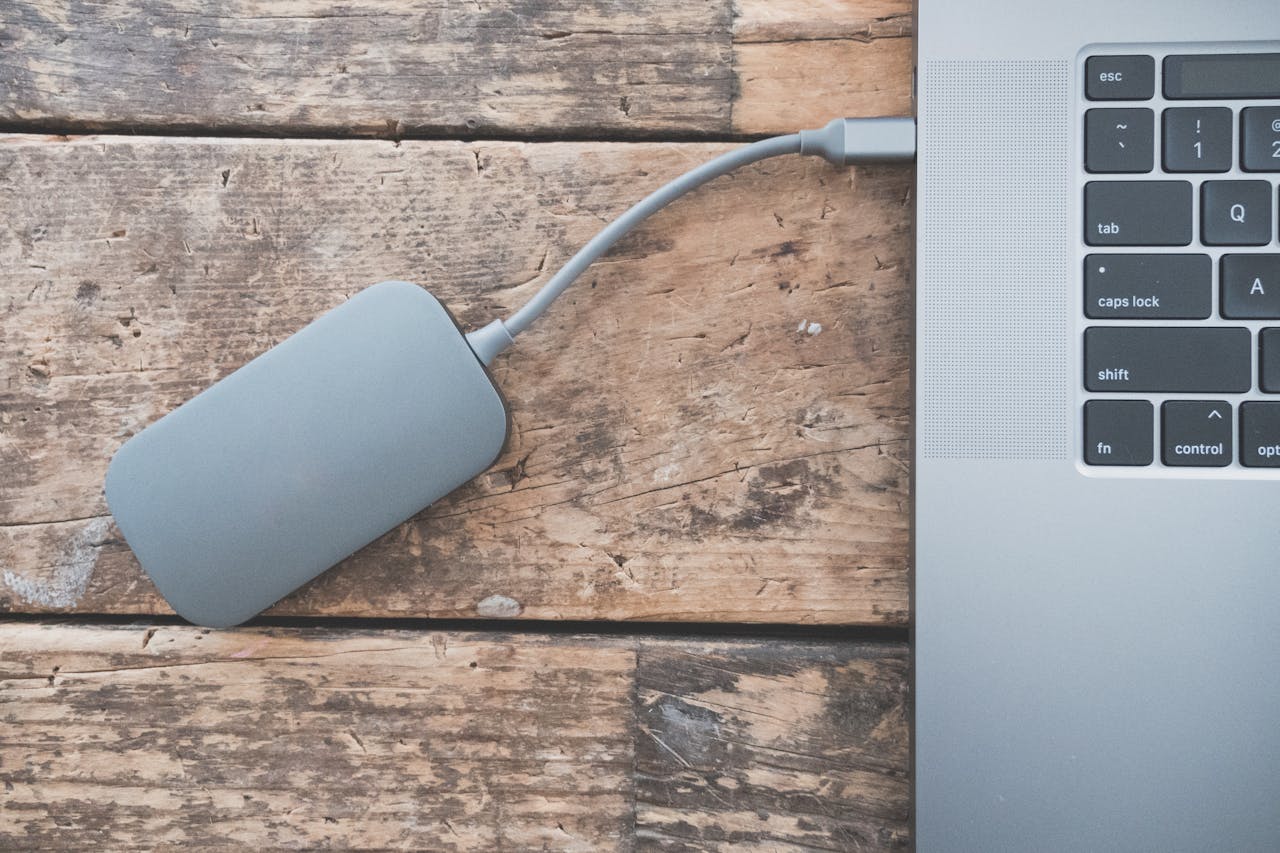Brak napędu CD/DVD w komputerze/laptopie: Jak skorzystać z napędu USB
W dzisiejszych czasach wiele nowoczesnych komputerów i laptopów nie posiada wbudowanego napędu CD/DVD. W związku z tym użytkownicy mogą napotykać trudności w odczytywaniu płyt czy instalowaniu oprogramowania z nośników optycznych. Na szczęście istnieje proste i efektywne rozwiązanie – napęd USB. W tym artykule omówimy, jak korzystać z zewnętrznego napędu CD/DVD, jakie są dostępne opcje oraz jak rozwiązywać typowe problemy.
Dlaczego napędy CD/DVD znikają?
W ostatnich latach zauważalny jest spadek popularności napędów optycznych. Wiele urządzeń przenośnych i stacjonarnych rezygnuje z tych komponentów z kilku powodów:
- Zmiana preferencji użytkowników: Większość danych jest obecnie przechowywana w chmurze lub na dyskach USB.
- Wzrost prędkości transferu danych: Zewnętrzne dyski SSD i pamięci flash oferują znacznie szybsze transfery niż płyty CD/DVD.
- Kompaktowość urządzeń: Usunięcie napędu optycznego pozwala na smuklejszą konstrukcję laptopów i komputerów stacjonarnych.
Jednak brak napędu optycznego nie oznacza, że musisz rezygnować z korzystania z płyt. Zewnętrzne napędy USB są dostępne i niezwykle łatwe w użyciu.
Jak wybrać zewnętrzny napęd USB?
Wybór odpowiedniego napędu USB może być kluczowy dla zaspokojenia Twoich potrzeb. Oto kilka ważnych czynników, które warto wziąć pod uwagę:
1. Typ napędu
- Napęd DVD: Obsługuje płyty DVD oraz CD. Idealny do oglądania filmów lub instalowania starszego oprogramowania.
- Napęd Blu-ray: Oprócz DVD i CD, obsługuje płyty Blu-ray. Doskonały dla miłośników filmów w wysokiej rozdzielczości.
2. Szybkość odczytu i zapisu
Zwróć uwagę na prędkość odczytu i zapisu. Wartości te są zazwyczaj podawane w formie „X” (np. 24X dla CD). Wysoka prędkość oznacza szybsze kopiowanie i odczytywanie danych.
3. Kompatybilność
Upewnij się, że wybrany napęd jest kompatybilny z systemem operacyjnym Twojego komputera. Większość napędów USB działa z Windows, macOS i Linux, ale warto to sprawdzić.
4. Porty USB
Sprawdź, czy napęd korzysta z USB 2.0 czy 3.0. Napędy USB 3.0 oferują znacznie wyższe prędkości transferu danych.
5. Cena
Cena napędów zewnętrznych USB może się znacznie różnić. Zazwyczaj podstawowy napęd DVD kosztuje od 100 do 200 zł, podczas gdy napęd Blu-ray może kosztować od 300 zł wzwyż.
Jak podłączyć napęd USB do komputera?
Podłączenie zewnętrznego napędu USB do komputera to proces prosty i szybki. Oto kroki, które należy wykonać:
Krok 1: Wybierz odpowiedni port USB
Zdecyduj, do którego portu USB chcesz podłączyć napęd. Możesz użyć dowolnego portu USB, ale dla lepszej wydajności zaleca się korzystanie z portu USB 3.0.
Krok 2: Podłącz napęd
Podłącz kabel USB napędu do wybranego portu w komputerze. Upewnij się, że połączenie jest stabilne.
Krok 3: Zainstaluj sterowniki (jeśli to konieczne)
W większości przypadków system operacyjny automatycznie rozpozna nowy napęd i zainstaluje odpowiednie sterowniki. Jeśli tak się nie stanie, odwiedź stronę producenta napędu, aby pobrać najnowsze sterowniki.
Krok 4: Sprawdź dostępność napędu
Otwórz „Mój komputer” (Windows) lub „Finder” (macOS), aby upewnić się, że napęd został poprawnie rozpoznany i jest gotowy do użycia.
Jak korzystać z napędu USB?
Po podłączeniu zewnętrznego napędu USB możesz korzystać z niego w taki sam sposób, jak z wbudowanym napędem optycznym. Oto kilka wskazówek, jak go używać:
Odczyt danych z płyty
- Włóż płytę do napędu.
- Otwórz „Mój komputer” (Windows) lub „Finder” (macOS).
- Kliknij dwukrotnie ikonę napędu, aby otworzyć jego zawartość.
Nagrywanie płyt
Aby nagrać dane na płytę, potrzebujesz odpowiedniego oprogramowania. W systemie Windows możesz skorzystać z wbudowanego narzędzia do nagrywania płyt. Oto jak to zrobić:
- Włóż pustą płytę do napędu.
- Otwórz „Mój komputer” i kliknij prawym przyciskiem myszy na ikonę napędu.
- Wybierz opcję „Nagraj pliki na płytę”.
- Postępuj zgodnie z instrukcjami na ekranie, aby zakończyć proces nagrywania.
Problemy z napędem USB i ich rozwiązania
Chociaż zewnętrzne napędy USB są zazwyczaj niezawodne, czasami mogą wystąpić problemy. Oto kilka typowych sytuacji i ich rozwiązania:
Napęd nie jest rozpoznawany przez system
- Sprawdź, czy napęd jest prawidłowo podłączony do portu USB.
- Spróbuj użyć innego portu USB.
- Zainstaluj najnowsze sterowniki z oficjalnej strony producenta.
Płyta nie jest odczytywana
- Upewnij się, że płyta nie jest uszkodzona.
- Spróbuj użyć innej płyty, aby sprawdzić, czy problem dotyczy tylko konkretnego nośnika.
- Sprawdź ustawienia napędu w systemie operacyjnym.
Problemy z nagrywaniem płyt
- Sprawdź, czy używasz odpowiedniego typu płyty (CD-R, CD-RW, DVD-R itp.).
- Upewnij się, że masz zainstalowane odpowiednie oprogramowanie do nagrywania.
- Sprawdź, czy napęd nie jest uszkodzony, próbując nagrać na innej płycie.
Podsumowanie
Brak wbudowanego napędu CD/DVD w komputerze czy laptopie nie musi być przeszkodą w korzystaniu z płyt optycznych. Zewnętrzne napędy USB oferują wygodne i efektywne rozwiązanie. Dzięki prostym krokom związanym z podłączeniem i użytkowaniem napędu, każdy może łatwo zainstalować oprogramowanie, odczytać dane lub nagrać nowe pliki. Warto również pamiętać o ewentualnych problemach, które mogą się pojawić, oraz o sposobach ich rozwiązania. Właściwie dobrany napęd USB to inwestycja, która ułatwi codzienne korzystanie z komputera.