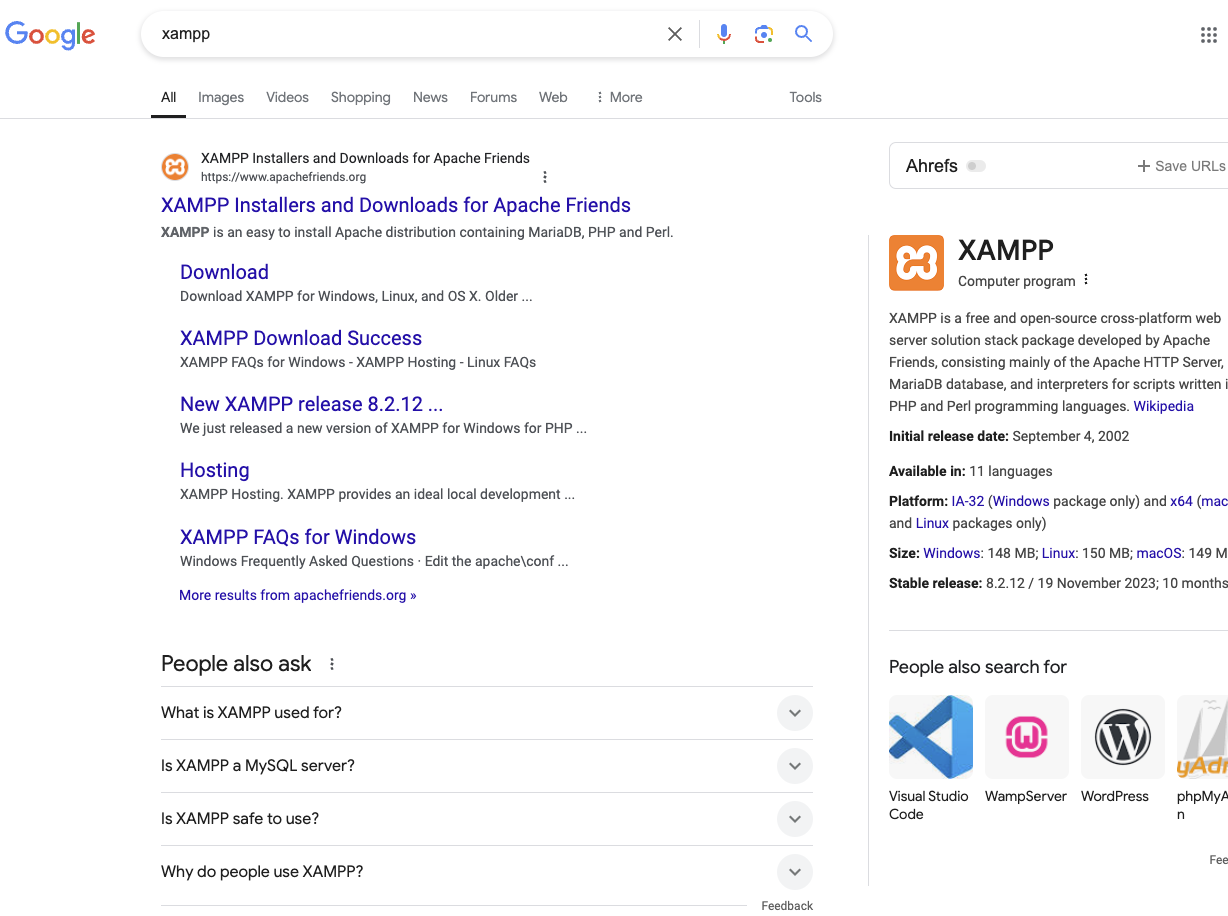Jak wykonać backup maszyn wirtualnych Hyper-V na zewnętrznym dysku
W dzisiejszych czasach, gdzie dane są kluczowym zasobem, regularne tworzenie kopii zapasowych jest niezbędne. W przypadku maszyn wirtualnych Hyper-V, zadbanie o odpowiedni backup pozwala na uniknięcie problemów związanych z utratą danych. W tym artykule omówimy, jak wykonać backup maszyn wirtualnych Hyper-V na zewnętrznym dysku, krok po kroku, w sposób zrozumiały zarówno dla początkujących, jak i zaawansowanych użytkowników.
Co to jest Hyper-V?
Hyper-V to technologia wirtualizacji stworzona przez firmę Microsoft, która pozwala na uruchamianie wielu maszyn wirtualnych na jednym fizycznym serwerze. Umożliwia to efektywne wykorzystanie zasobów sprzętowych oraz łatwe zarządzanie środowiskiem IT. Dzięki Hyper-V można tworzyć, konfigurować i zarządzać maszynami wirtualnymi, co jest szczególnie przydatne w przypadku testowania aplikacji, uruchamiania serwerów czy tworzenia środowisk deweloperskich.
Dlaczego warto tworzyć kopie zapasowe maszyn wirtualnych?
Tworzenie kopii zapasowych maszyn wirtualnych jest kluczowe z kilku powodów:
- Ochrona danych: Utrata danych może nastąpić z różnych przyczyn, takich jak awaria sprzętu, błędy ludzkie czy ataki złośliwego oprogramowania.
- Szybkie przywracanie: W przypadku awarii, posiadanie aktualnej kopii zapasowej pozwala na szybkie przywrócenie systemu do stanu sprzed problemu.
- Testowanie i rozwój: Kopie zapasowe umożliwiają testowanie nowych aplikacji lub konfiguracji bez ryzyka utraty danych.
Przygotowanie do backupu
Przed przystąpieniem do tworzenia kopii zapasowej maszyny wirtualnej, warto upewnić się, że mamy odpowiednie warunki i narzędzia:
Wymagania sprzętowe i programowe
- Zewnętrzny dysk: Upewnij się, że masz podłączony zewnętrzny dysk o wystarczającej pojemności do przechowywania backupów.
- Windows Server: Backup maszyn wirtualnych Hyper-V można wykonywać na systemie Windows Server z zainstalowaną rolą Hyper-V.
- Narzędzie do backupu: Możesz używać wbudowanych narzędzi systemowych lub zewnętrznych aplikacji do tworzenia kopii zapasowych.
Wybór metody backupu
Istnieje kilka metod tworzenia kopii zapasowych maszyn wirtualnych Hyper-V:
- Ręczny backup: Tworzenie kopii zapasowych wybranych plików maszyn wirtualnych.
- Automatyzacja: Użycie skryptów PowerShell lub zewnętrznych narzędzi do automatyzacji procesu backupu.
- Kopia zapasowa z wykorzystaniem VSS: Wykorzystanie usługi Volume Shadow Copy Service (VSS) do tworzenia zabezpieczonych kopii zapasowych.
Krok po kroku: Backup maszyn wirtualnych Hyper-V
Krok 1: Przygotowanie zewnętrznego dysku
Upewnij się, że zewnętrzny dysk jest podłączony do serwera, na którym działa Hyper-V. Jeśli jest to nowy dysk, sformatuj go w systemie NTFS, aby zapewnić maksymalną przestrzeń i bezpieczeństwo danych.
Krok 2: Identyfikacja maszyny wirtualnej
Zidentyfikuj maszynę wirtualną, której kopię zapasową chcesz wykonać. Otwórz Menedżera Hyper-V i zwróć uwagę na nazwy maszyn oraz ich lokalizacje.
Krok 3: Wyłączenie maszyny wirtualnej (opcjonalnie)
Choć Hyper-V umożliwia tworzenie kopii zapasowych działających maszyn, zaleca się ich wyłączenie, aby zapewnić integralność danych. Aby to zrobić:
- Kliknij prawym przyciskiem myszy na nazwę maszyny wirtualnej.
- Wybierz opcję „Wyłącz”.
Krok 4: Tworzenie kopii zapasowej plików maszyny wirtualnej
Zlokalizuj folder, w którym znajdują się pliki maszyny wirtualnej. Zazwyczaj są one przechowywane w:
C:\ProgramData\Microsoft\Windows\Hyper-V\Virtual Hard DisksW folderze tym znajdziesz pliki VHD/VHDX oraz pliki konfiguracyjne maszyny. Aby wykonać kopię zapasową:
- Skopiuj wszystkie pliki związane z maszyną wirtualną.
- Wklej je na zewnętrzny dysk.
Krok 5: Użycie PowerShell do automatyzacji backupu
Możesz zautomatyzować proces tworzenia kopii zapasowej za pomocą PowerShell. Oto przykładowy skrypt, który wykonuje backup maszyny wirtualnej:
$VMName = "Nazwa_Masyny" $BackupPath = "D:\Backup" Export-VM -Name $VMName -Path $BackupPathZmieńNazwa_Masynyna nazwę swojej maszyny wirtualnej orazD:\Backupna ścieżkę do lokalizacji na zewnętrznym dysku.
Krok 6: Weryfikacja kopii zapasowej
Po wykonaniu backupu, warto sprawdzić, czy wszystkie pliki zostały poprawnie skopiowane na zewnętrzny dysk. Sprawdź, czy folder backupu zawiera pliki VHD/VHDX oraz pliki konfiguracyjne.
Częste pytania dotyczące backupu maszyn wirtualnych Hyper-V
Jak często powinienem wykonywać backup?
Częstotliwość backupu zależy od wielu czynników, takich jak ilość zmian w danych i znaczenie maszyn wirtualnych. Warto ustalić harmonogram, który zapewni regularne tworzenie kopii zapasowych.
Czy mogę tworzyć kopie zapasowe działających maszyn?
Tak, Hyper-V umożliwia tworzenie backupów działających maszyn wirtualnych. Jednak zaleca się wyłączenie ich przed wykonaniem kopii, aby uniknąć potencjalnych problemów z integralnością danych.
Jak przywrócić maszynę wirtualną z backupu?
Aby przywrócić maszynę wirtualną, wystarczy skopiować pliki z backupu z powrotem do odpowiedniego folderu na serwerze Hyper-V i zaimportować maszynę wirtualną przy użyciu Menedżera Hyper-V.
Wnioski
Backup maszyn wirtualnych Hyper-V na zewnętrznym dysku to proces, który można łatwo zrealizować, mając odpowiednie narzędzia i wiedzę. Regularne wykonywanie kopii zapasowych pozwala na ochronę danych i szybkie przywracanie systemu w razie problemów. Pamiętaj, aby testować procesy backupowe oraz przywracania, aby zapewnić ich skuteczność w krytycznych sytuacjach.