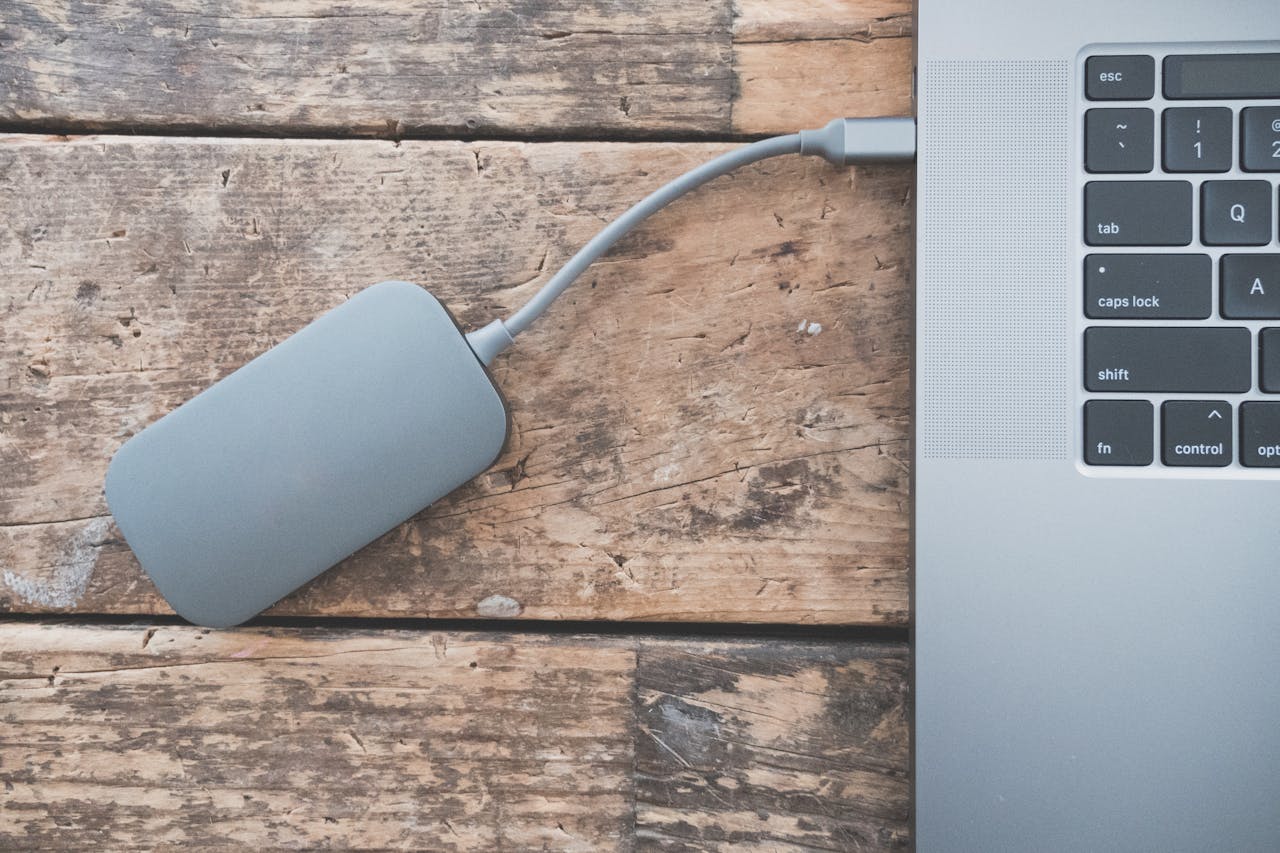Wiele komputerów stacjonarnych i laptopów nie jest już wyposażonych w napędy optyczne. Zamiast tego, coraz więcej użytkowników decyduje się na zainstalowanie drugiego dysku twardego w miejsce napędu. W tym artykule zaprezentujemy szczegółowy przewodnik, jak wykonać tę operację krok po kroku.
Dlaczego warto zainstalować drugi dysk twardy?
Instalacja drugiego dysku twardego w miejsce napędu CD-ROM ma wiele zalet:
- Większa pojemność: Możesz zwiększyć przestrzeń na dane, co jest szczególnie ważne w przypadku dużych plików, takich jak filmy, zdjęcia czy gry.
- Szybszy dostęp do danych: Dyski twarde oferują szybszy czas dostępu do danych w porównaniu do napędów optycznych.
- Lepsza organizacja: Możliwość oddzielenia systemu operacyjnego od danych użytkownika.
- Zwiększona wydajność: Możliwość zainstalowania systemu operacyjnego na szybkim dysku SSD, co znacząco poprawia wydajność całego systemu.
Co będzie potrzebne?
Przed przystąpieniem do instalacji, zgromadź następujące narzędzia i materiały:
- Nowy dysk twardy: Upewnij się, że jest kompatybilny z Twoim komputerem (SATA lub IDE).
- Adapter do montażu: Przeznaczony do zamiany napędu optycznego na dysk twardy. Możesz użyć adaptera typu caddy.
- Śrubokręt: Zazwyczaj wystarczy śrubokręt krzyżakowy.
- Antystatyczna opaska: W celu ochrony komponentów przed uszkodzeniem elektrostatycznym.
- System operacyjny lub program do klonowania: Jeśli chcesz przenieść system na nowy dysk.
Krok 1: Przygotowanie do instalacji
Zanim przystąpisz do instalacji, upewnij się, że komputer jest wyłączony i odłączony od zasilania. Otwórz obudowę komputera, co może wymagać odkręcenia kilku śrub. Jeśli masz laptop, sprawdź instrukcję producenta, aby dowiedzieć się, jak uzyskać dostęp do wnętrza urządzenia.
Krok 2: Wyjęcie napędu CD-ROM
- Zlokalizuj napęd CD-ROM: Zazwyczaj znajduje się on w przedniej części obudowy, w miejscu, gdzie wkłada się płyty.
- Odłącz zasilanie i kable SATA: Zdejmij wszystkie kable podłączone do napędu. Zazwyczaj wystarczy odłączyć kabel zasilający oraz kabel danych SATA.
- Wyjmij napęd: Odkręć śruby mocujące napęd do obudowy i delikatnie go wyjmij.
Krok 3: Montaż nowego dysku twardego
- Przygotowanie adaptera: Jeśli korzystasz z adaptera caddy, umieść w nim nowy dysk twardy. Upewnij się, że jest dobrze zamocowany.
- Włożenie dysku w miejsce napędu: Umieść adapter z dyskiem w miejscu, w którym znajdował się napęd CD-ROM. Upewnij się, że złącza są skierowane w odpowiednią stronę.
- Mocowanie dysku: Przykręć dysk do obudowy za pomocą śrub, które wcześniej odkręcałeś z napędu CD-ROM.
Krok 4: Podłączenie przewodów
- Podłącz kabel SATA: Podłącz kabel SATA do dysku twardego oraz do płyty głównej komputera.
- Podłącz przewód zasilający: Zasilanie również należy podłączyć do nowego dysku. Upewnij się, że jest prawidłowo wpięty.
Krok 5: Zamknięcie obudowy
Po zakończeniu montażu, zamknij obudowę komputera i przykręć wszystkie śruby. Upewnij się, że wszystko jest dobrze zabezpieczone.
Krok 6: Konfiguracja systemu operacyjnego
- Uruchom komputer: Włącz komputer i wejdź do BIOS-u (zazwyczaj klawisz F2, DEL lub ESC).
- Sprawdzenie dysku: Upewnij się, że nowy dysk twardy jest rozpoznawany przez system. Powinien być widoczny w sekcji dotyczącej podłączonych dysków.
- Zapisz zmiany: Jeśli wszystko jest w porządku, zapisz zmiany i uruchom system operacyjny.
Krok 7: Formatowanie nowego dysku
Po uruchomieniu systemu operacyjnego, nowy dysk twardy może wymagać sformatowania. Oto jak to zrobić w systemie Windows:
- Otwórz Zarządzanie dyskami: Kliknij prawym przyciskiem myszy na ikonę „Start” i wybierz „Zarządzanie dyskami”.
- Zlokalizuj nowy dysk: Znajdź nowy dysk, który powinien być oznaczony jako „Nieprzydzielony”.
- Inicjalizacja dysku: Kliknij prawym przyciskiem myszy na nieprzydzieloną przestrzeń i wybierz „Nowy wolumin prosty”.
- Podążaj za kreatorem: Postępuj zgodnie z instrukcjami kreatora, aby sformatować dysk i przypisać mu literę.
Wskazówki końcowe
- Zainstaluj oprogramowanie do monitorowania: Możesz zainstalować programy, które pomogą Ci monitorować stan nowego dysku, np. CrystalDiskInfo.
- Zrób kopię zapasową danych: Przechowuj ważne pliki na różnych nośnikach, aby uniknąć ich utraty.
- Regularna konserwacja: Sprawdzaj regularnie stan dysku oraz wykonuj defragmentację (dotyczy to dysków HDD).
Zainstalowanie drugiego dysku twardego w miejscu napędu CD-ROM to doskonały sposób na zwiększenie pojemności i wydajności swojego komputera. Dzięki powyższym krokom możesz to zrobić samodzielnie, oszczędzając czas i pieniądze, a także zyskując cenne doświadczenie w zakresie budowy własnego komputera.