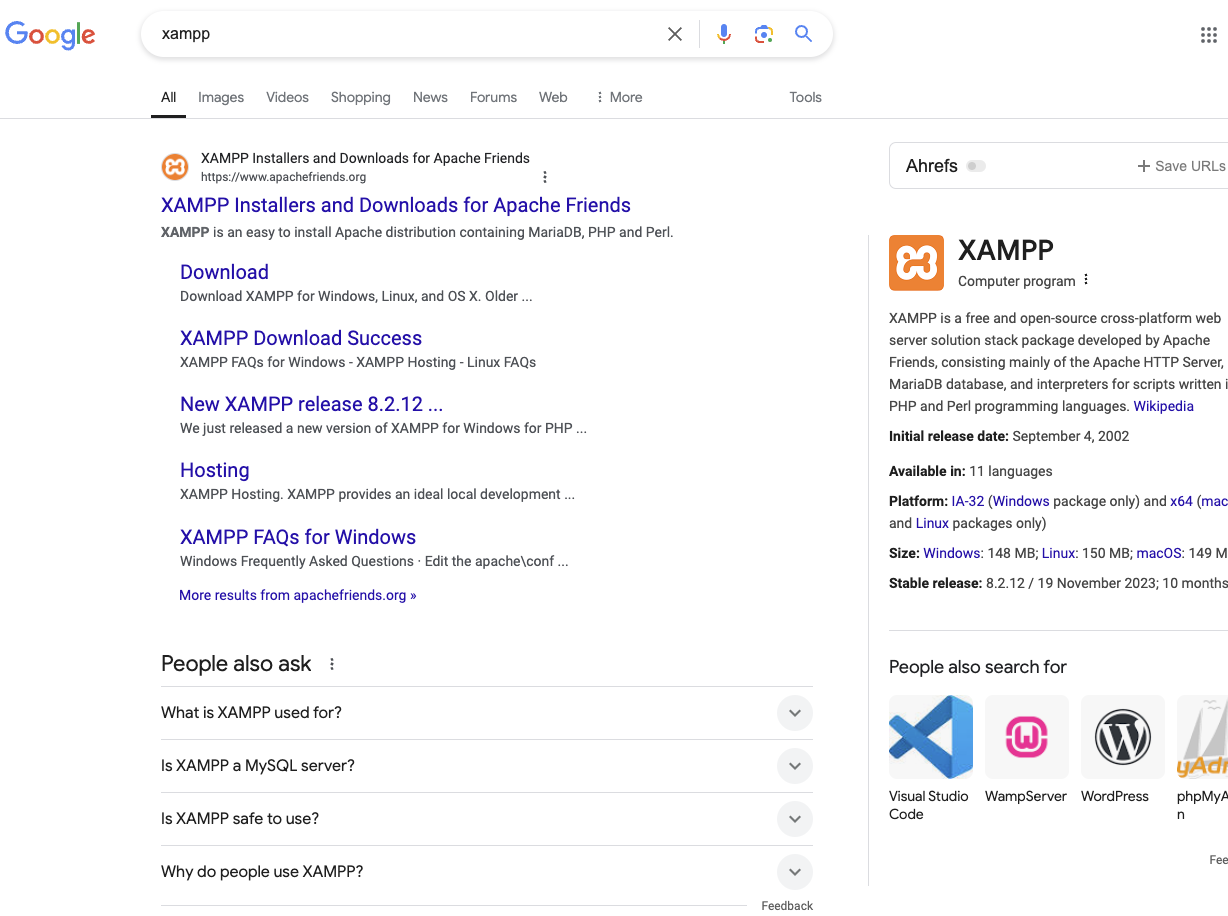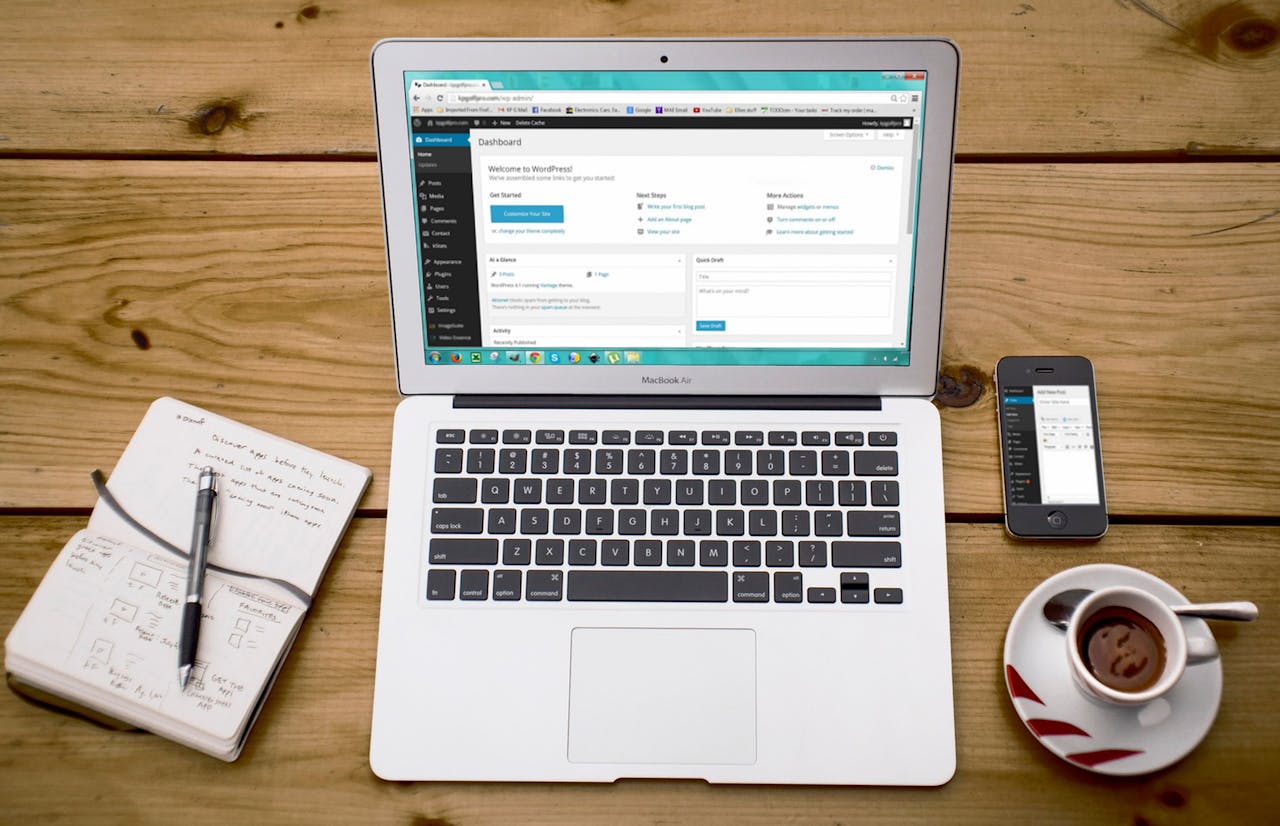Wprowadzenie do XAMPP: Co to jest i dlaczego warto go używać?
XAMPP to darmowy, otwartoźródłowy pakiet oprogramowania, który umożliwia łatwe tworzenie lokalnego serwera na komputerze. Skrót XAMPP oznacza: X (cross-platform), Apache, MariaDB (wcześniej MySQL), PHP i Perl. Dzięki XAMPP, programiści mogą testować swoje aplikacje webowe lokalnie, zanim zdecydują się na ich wdrożenie na serwerze produkcyjnym. To narzędzie jest szczególnie przydatne dla początkujących, którzy chcą nauczyć się programowania w PHP i zarządzania bazami danych.
Jednym z głównych powodów, dla których warto używać XAMPP, jest jego prostota i wszechstronność. Instalacja i konfiguracja są intuicyjne, co pozwala użytkownikom skupić się na tworzeniu aplikacji, zamiast na skomplikowanych ustawieniach serwera. XAMPP jest również kompatybilny z różnymi systemami operacyjnymi, co czyni go idealnym rozwiązaniem dla zespołów pracujących na różnych platformach.
XAMPP jest szeroko stosowany w środowiskach edukacyjnych i przez freelancerów, którzy potrzebują szybkiego i niezawodnego sposobu na testowanie swoich projektów. Według statystyk, XAMPP jest jednym z najczęściej pobieranych pakietów serwerowych na świecie, co świadczy o jego popularności i zaufaniu, jakim cieszy się wśród użytkowników.
Dzięki swojej elastyczności, XAMPP pozwala na integrację z różnymi narzędziami i frameworkami, co czyni go idealnym wyborem dla programistów pracujących nad różnorodnymi projektami. Wspiera również różne wersje PHP, co jest kluczowe dla utrzymania kompatybilności z różnymi aplikacjami.
Pobieranie XAMPP: Skąd i jak pobrać najnowszą wersję?
Aby pobrać najnowszą wersję XAMPP, należy odwiedzić oficjalną stronę projektu Apache Friends pod adresem [https://www.apachefriends.org](https://www.apachefriends.org). Strona ta oferuje najnowsze wersje XAMPP dla różnych systemów operacyjnych, w tym Windows, macOS i Linux. Warto regularnie sprawdzać dostępność aktualizacji, aby korzystać z najnowszych funkcji i poprawek bezpieczeństwa.
Proces pobierania XAMPP jest prosty i intuicyjny. Na stronie głównej znajdziesz przyciski do pobrania wersji dla swojego systemu operacyjnego. Po kliknięciu odpowiedniego przycisku, rozpocznie się pobieranie pliku instalacyjnego. Warto zwrócić uwagę na rozmiar pliku, który może się różnić w zależności od wersji i systemu operacyjnego.
Przed rozpoczęciem pobierania, warto upewnić się, że na komputerze jest wystarczająco dużo miejsca na dysku oraz że spełnia on minimalne wymagania systemowe. XAMPP nie jest zbyt zasobożerny, ale warto mieć na uwadze, że niektóre komponenty, takie jak MariaDB, mogą wymagać więcej pamięci RAM podczas intensywnego użytkowania.
Po zakończeniu pobierania, warto sprawdzić sumę kontrolną pliku, aby upewnić się, że nie został on uszkodzony podczas transferu. Na stronie Apache Friends często dostępne są informacje o sumach kontrolnych, które można porównać z pobranym plikiem.
Instalacja XAMPP na Windows: Krok po kroku
Instalacja XAMPP na systemie Windows jest procesem prostym i nie wymaga zaawansowanej wiedzy technicznej. Po pobraniu pliku instalacyjnego, należy go uruchomić, co rozpocznie proces instalacji. Na początku instalator może poprosić o potwierdzenie uprawnień administratora, co jest standardową procedurą w systemie Windows.
Pierwszym krokiem w instalacji jest wybór komponentów, które mają zostać zainstalowane. Domyślnie zaznaczone są wszystkie komponenty, takie jak Apache, MariaDB, PHP i Perl, ale użytkownik ma możliwość dostosowania wyboru do swoich potrzeb. Warto zainstalować wszystkie domyślne komponenty, aby móc w pełni korzystać z możliwości XAMPP.
Kolejnym krokiem jest wybór lokalizacji instalacji. Domyślnie XAMPP instaluje się w katalogu C:\xampp, ale użytkownik może wybrać inną lokalizację, jeśli ma taką potrzebę. Ważne jest, aby wybrana lokalizacja miała wystarczająco dużo miejsca na dysku oraz była łatwo dostępna dla użytkownika.
Po zakończeniu instalacji, XAMPP automatycznie uruchomi panel kontrolny, który pozwala na zarządzanie serwerem. Warto również dodać skrót do panelu kontrolnego na pulpicie, aby mieć szybki dostęp do zarządzania serwerem. Po zakończeniu instalacji, warto zrestartować komputer, aby upewnić się, że wszystkie komponenty działają poprawnie.
Instalacja XAMPP na macOS: Przewodnik dla użytkowników Maca
Instalacja XAMPP na macOS jest równie prosta jak na Windows, choć różni się nieco w szczegółach. Po pobraniu pliku instalacyjnego z oficjalnej strony Apache Friends, należy go otworzyć, co rozpocznie proces instalacji. Na macOS instalator ma formę pakietu .dmg, który należy zamontować, a następnie uruchomić plik instalacyjny.
Podczas instalacji użytkownik zostanie poproszony o podanie hasła administratora, co jest standardową procedurą w systemie macOS. Po wprowadzeniu hasła, instalator przeprowadzi użytkownika przez kolejne kroki instalacji, które są podobne do tych na Windows. Użytkownik ma możliwość wyboru komponentów oraz lokalizacji instalacji.
Warto zwrócić uwagę na to, że na macOS XAMPP instaluje się domyślnie w katalogu /Applications/XAMPP. Jest to standardowa lokalizacja dla aplikacji na macOS, co ułatwia późniejsze zarządzanie i aktualizacje. Po zakończeniu instalacji, XAMPP automatycznie uruchomi panel kontrolny, który pozwala na zarządzanie serwerem.
Po zakończeniu instalacji warto zrestartować komputer, aby upewnić się, że wszystkie komponenty działają poprawnie. Użytkownicy macOS mogą również dodać XAMPP do Docka, aby mieć szybki dostęp do panelu kontrolnego i zarządzania serwerem.
Konfiguracja XAMPP: Ustawienia początkowe i dostosowanie środowiska
Po zainstalowaniu XAMPP, kolejnym krokiem jest jego konfiguracja, aby dostosować środowisko do własnych potrzeb. Panel kontrolny XAMPP oferuje intuicyjny interfejs, który pozwala na zarządzanie wszystkimi komponentami serwera. Użytkownik może włączyć lub wyłączyć poszczególne usługi, takie jak Apache czy MariaDB, w zależności od potrzeb projektu.
Jednym z pierwszych ustawień, które warto skonfigurować, jest zmiana portów, na których działają usługi Apache i MySQL. Domyślnie Apache działa na porcie 80, a MySQL na porcie 3306. Jeśli te porty są już zajęte przez inne aplikacje, można je zmienić w plikach konfiguracyjnych XAMPP. Warto również skonfigurować ustawienia PHP, takie jak maksymalny rozmiar przesyłanych plików czy limit czasu wykonania skryptu.
Kolejnym krokiem jest dostosowanie środowiska do pracy z bazami danych. XAMPP zawiera narzędzie phpMyAdmin, które umożliwia zarządzanie bazami danych MariaDB za pomocą interfejsu webowego. Użytkownik może tworzyć nowe bazy danych, tabele oraz zarządzać danymi bez konieczności używania linii poleceń.
Warto również skonfigurować środowisko do pracy z różnymi wersjami PHP, co jest szczególnie przydatne w przypadku projektów wymagających specyficznych wersji tego języka. XAMPP umożliwia łatwe przełączanie się między różnymi wersjami PHP, co pozwala na testowanie aplikacji w różnych środowiskach.
Uruchamianie serwera: Jak włączyć Apache i MySQL w XAMPP?
Uruchamianie serwera w XAMPP jest procesem prostym i intuicyjnym. Po zainstalowaniu i skonfigurowaniu XAMPP, użytkownik może uruchomić panel kontrolny, który pozwala na zarządzanie wszystkimi komponentami serwera. W panelu kontrolnym znajdują się przyciski do uruchamiania i zatrzymywania poszczególnych usług, takich jak Apache i MySQL.
Aby uruchomić serwer Apache, wystarczy kliknąć przycisk „Start” obok nazwy usługi w panelu kontrolnym. Po uruchomieniu Apache, użytkownik może sprawdzić, czy serwer działa poprawnie, otwierając przeglądarkę internetową i wpisując adres „http://localhost”. Jeśli wszystko działa poprawnie, powinna wyświetlić się strona powitalna XAMPP.
Podobnie, aby uruchomić serwer MySQL, należy kliknąć przycisk „Start” obok nazwy usługi w panelu kontrolnym. Po uruchomieniu MySQL, użytkownik może zarządzać bazami danych za pomocą narzędzia phpMyAdmin, które jest dostępne pod adresem „http://localhost/phpmyadmin”.
Warto pamiętać, że niektóre aplikacje mogą wymagać jednoczesnego uruchomienia obu usług, dlatego warto upewnić się, że zarówno Apache, jak i MySQL działają poprawnie. W przypadku problemów z uruchomieniem usług, panel kontrolny XAMPP wyświetli komunikaty o błędach, które mogą pomóc w diagnozowaniu problemów.
Tworzenie pierwszego projektu: Jak utworzyć i uruchomić stronę lokalnie?
Tworzenie pierwszego projektu w XAMPP jest procesem prostym i nie wymaga zaawansowanej wiedzy technicznej. Po uruchomieniu serwera Apache, użytkownik może utworzyć nowy projekt, tworząc folder w katalogu „htdocs”, który znajduje się w głównym katalogu instalacyjnym XAMPP. Folder ten będzie służył jako główny katalog projektu, w którym będą przechowywane wszystkie pliki aplikacji.
Aby utworzyć prostą stronę internetową, wystarczy utworzyć plik „index.php” w nowo utworzonym folderze projektu. Plik ten będzie pełnił rolę strony głównej aplikacji. Użytkownik może dodać do niego kod HTML i PHP, aby stworzyć dynamiczną stronę internetową. Po zapisaniu pliku, można go uruchomić, wpisując w przeglądarce internetowej adres „http://localhost/nazwa_projektu”.
XAMPP umożliwia również pracę z bazami danych, co jest kluczowe dla wielu aplikacji webowych. Użytkownik może utworzyć nową bazę danych za pomocą phpMyAdmin i połączyć ją z aplikacją za pomocą kodu PHP. Dzięki temu możliwe jest tworzenie dynamicznych aplikacji, które przechowują i przetwarzają dane użytkowników.
Warto również zwrócić uwagę na możliwość korzystania z różnych frameworków PHP, takich jak Laravel czy Symfony, które mogą znacznie ułatwić tworzenie zaawansowanych aplikacji webowych. XAMPP jest kompatybilny z większością popularnych frameworków, co czyni go idealnym narzędziem dla programistów pracujących nad różnorodnymi projektami.
Rozwiązywanie problemów: Najczęstsze błędy i jak sobie z nimi radzić
Podczas pracy z XAMPP użytkownicy mogą napotkać różne problemy, które mogą utrudniać korzystanie z tego narzędzia. Jednym z najczęstszych problemów jest konflikt portów, który może uniemożliwić uruchomienie serwera Apache. W takim przypadku warto sprawdzić, czy inne aplikacje nie korzystają z tych samych portów i ewentualnie zmienić porty w plikach konfiguracyjnych XAMPP.
Innym częstym problemem jest brak dostępu do phpMyAdmin, co może być spowodowane błędami w konfiguracji serwera MySQL. Warto sprawdzić pliki konfiguracyjne MySQL oraz upewnić się, że usługa działa poprawnie. W przypadku problemów z logowaniem do phpMyAdmin, warto sprawdzić poprawność danych logowania oraz uprawnienia użytkowników bazy danych.
Problemy z wydajnością serwera mogą być spowodowane niewłaściwą konfiguracją PHP lub zbyt dużą ilością danych przetwarzanych przez aplikację. Warto dostosować ustawienia PHP, takie jak limit pamięci czy maksymalny czas wykonania skryptu, aby poprawić wydajność serwera. W przypadku dużych baz danych warto również zoptymalizować zapytania SQL oraz indeksy tabel.
W przypadku napotkania innych problemów, warto skorzystać z dokumentacji XAMPP oraz zasobów dostępnych online, takich jak fora dyskusyjne czy grupy wsparcia. Wiele problemów można rozwiązać dzięki społeczności użytkowników XAMPP, którzy chętnie dzielą się swoimi doświadczeniami i rozwiązaniami.