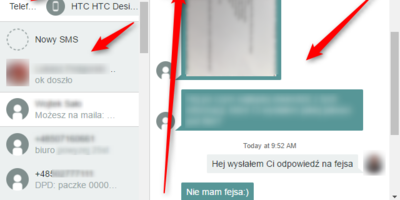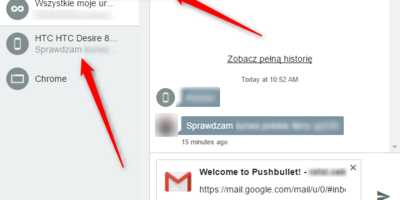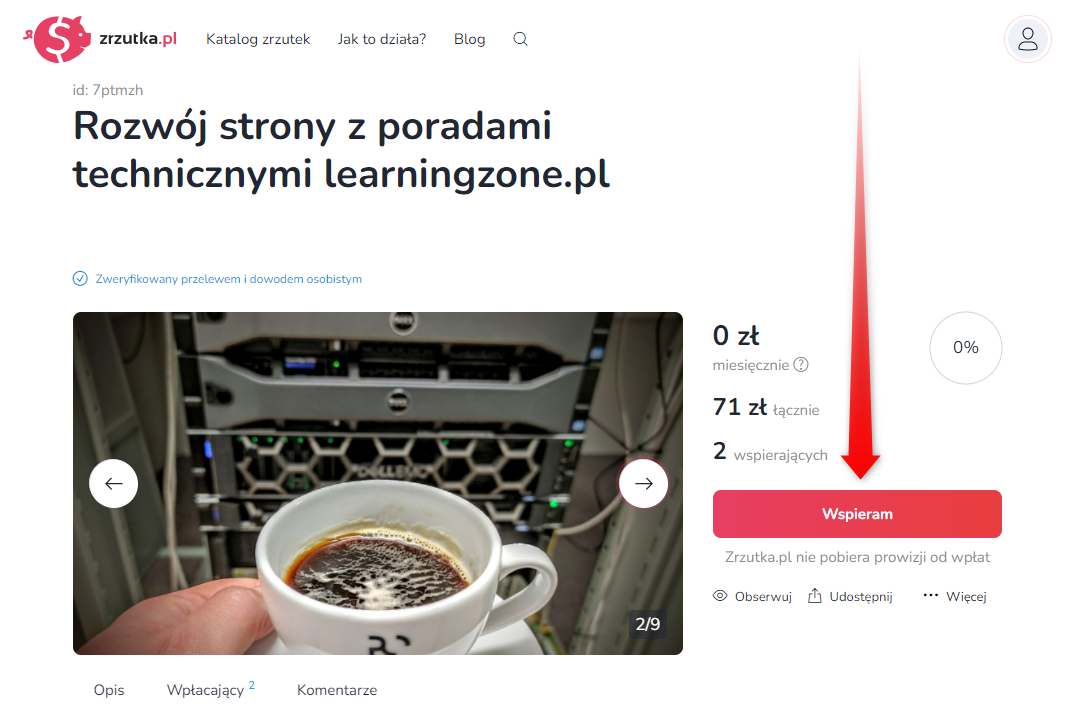Jak wysyłać smsy z komputera - Pushbullet
Jak wysyłać smsy z komputera? Sms jest dziś już rzadszą formą komunikacji - został zastąpiony przez różnego rodzaju komunikatory typu WhatsApp czy Google Hangout lub Czat Facebook - Messenger itd... Form komunikacji jest wiele, zwykły email też jest dobrą metodą. Jednak czasem zachodzi potrzeba użyć zwykłego smsa lub mamy znajomego który nie jest na bieżąco z nowinkami mobilnymi i uparcie wysyła smsy :)
Z pomocą przychodzi nam aplikacja Pushbullet, dzięki której możemy wysyłać smsy z komputera. Oczywiście Pushbullet potrafi nie tylko to i właśnie dlatego warto ją zainstalować. Jest to komunikator, można wysyłać na swoje sparowane urządzenia pliki, obrazy. Mamy powiadomienia na komputerze z telefonu - o tym, ze ktoś dzwoni, że przyszedł sms itd... Sama instalacja Pushbulleta jest bardzo prosta:
- W telefonie wchodzimy do sklepu Google Play i wpisujemy pushbullet. Sklep znajduje aplikację Pushbullet - Sms on PC. Klikamy zainstaluj i po pobraniu i instalacji Otwórz.
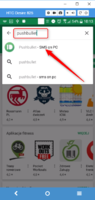
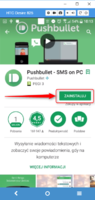
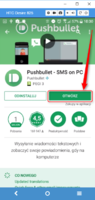
- Po otwarciu aplikacji musimy się zalogować albo kontem google albo facebook. Ja wybieram konto google ponieważ i tak mam w to konto zsynchronizowane z telefonem na Androidzie. Zezwalamy aplikacji na dostęp do zdjęć, multimediów i plików. Wybieramy konto i logujemy się.
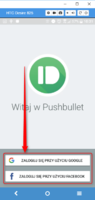
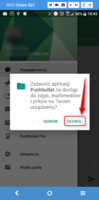
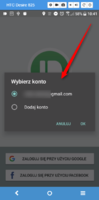
- Pushbullet jest w zasadzie zainstalowany - w kolejnych oknach pyta o całą serię zezwoleń - jest to konfiguracja którą trzeba szybko przejść zajmuje kilkanaście sekund. Więc mamy pytanie czy aplikacja może mieć dostęp do informacji o naszym profilu czyli koncie google, które mamy podpięte w telefonie (zezwól), możemy włączyć powiadomienia które będą się pokazywały na komputerze o stanie telefonu jeśli ktoś napisze smsa, powiadomienie lub zadzwoni (włącz), musimy włączyć dostęp do powiadomień w telefonie aby aplikacja mogła je wyświetlać na komputerze (OK)
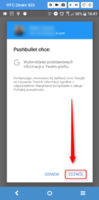
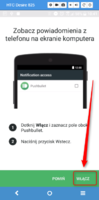
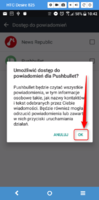
- Dalej zezwalamy na dostęp do połączeń telefonicznych oraz dostęp do kontaktów w telefonie.
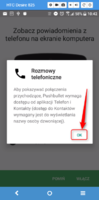
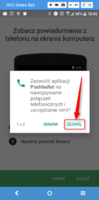
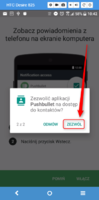
- Końcówka konfiguracji to włączenie aplikacji i zezwolenie na wysyłanie i odbieranie smsów przez komputer.
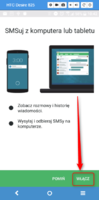
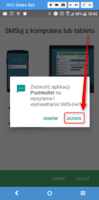
- Koniec konfiguracji zatwierdzamy klikając gotowe i przechodzimy już w aplikacji do ustawień sms. Włączmy (domyślnie są włączone) synchronizację sms i synchronizowanie zdjęć tylko po wifi aby nie tracić danych komórkowych
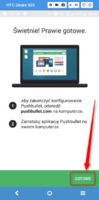
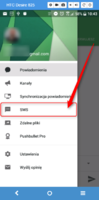
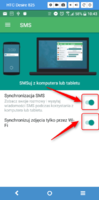
- Pushbullet na telefonie już działa wiec teraz pora na komputer. Dodajemy wtyczkę do przeglądarki (w tym przypadku chrome) opcją dodaj do chrome i zezwalamy aplikacji na dostęp do komputera i wyświetlanie powiadomień.
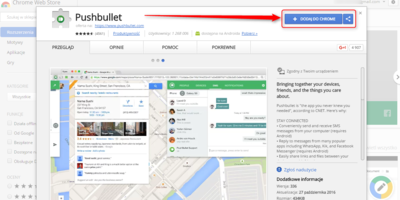
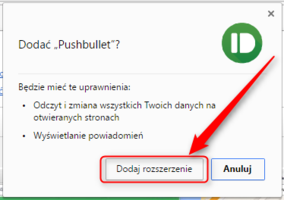
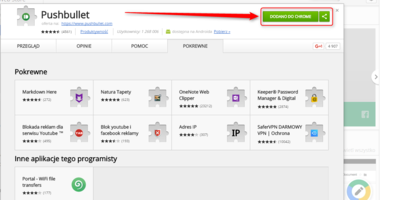
- Następnie musimy się już tylko zalogować swoim kontem (w tym przypadku google)
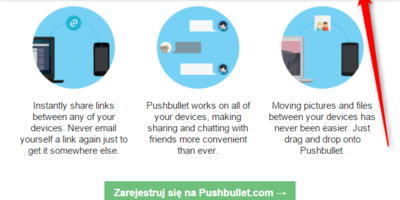
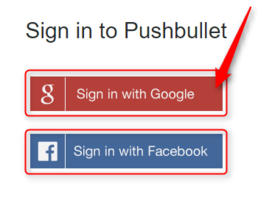
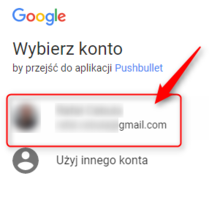
- Następnie możemy jeszcze szybko skonfigurować dodatek podając system jaki mamy na telefonie w zakładce setup your phone oraz przeglądarki jakiej używamy na komputerze w zakładce set up your computer.
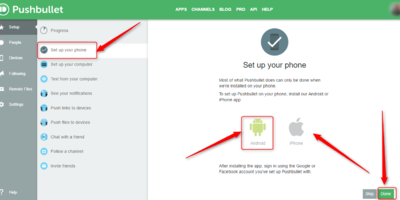
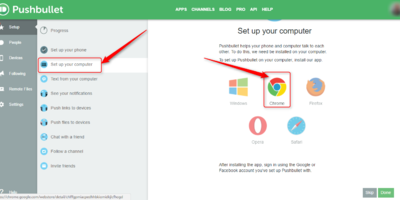
- Dobrym pomysłem jest włączenie szyfrowania
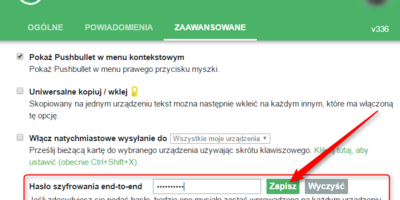
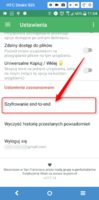
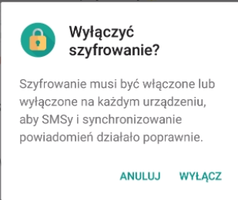
- Ostatnim krokiem jest uruchomienie dodatku ikonką pushbullet w chrome. Pojawia się nam okno z zakładkami znajomi, urządzenia, sms i powiadomienia. Smsy będziemy pisać w zakładce sms, a w zakłądce urządzenia mamy listę zsynchronizowanych z naszym kontem i pushbulletem urządzeń (telefony, tablety), w zakładce kontakty mamy naszą listę kontaktów z telefonu, a w powiadomienia możemy się kontaktować z kontaktami nie smsem tylko jako komunikator.